Assistant
Ask Questions
Use your AI powered assistant to query a large number of notes, summarising, synthesising and brainstorming super fast
Ask Questions
Select a client or Uncategorised from the left navigation bar. Then start talking to the assistant by typing in your question and clicking on the chat bubble icon. Assistant knows a lot about different allied health professions in addition to the notes you have added.
You can press Enter to ask Everbility the question. You can press Shift + Enter to add a new line when typing your question.
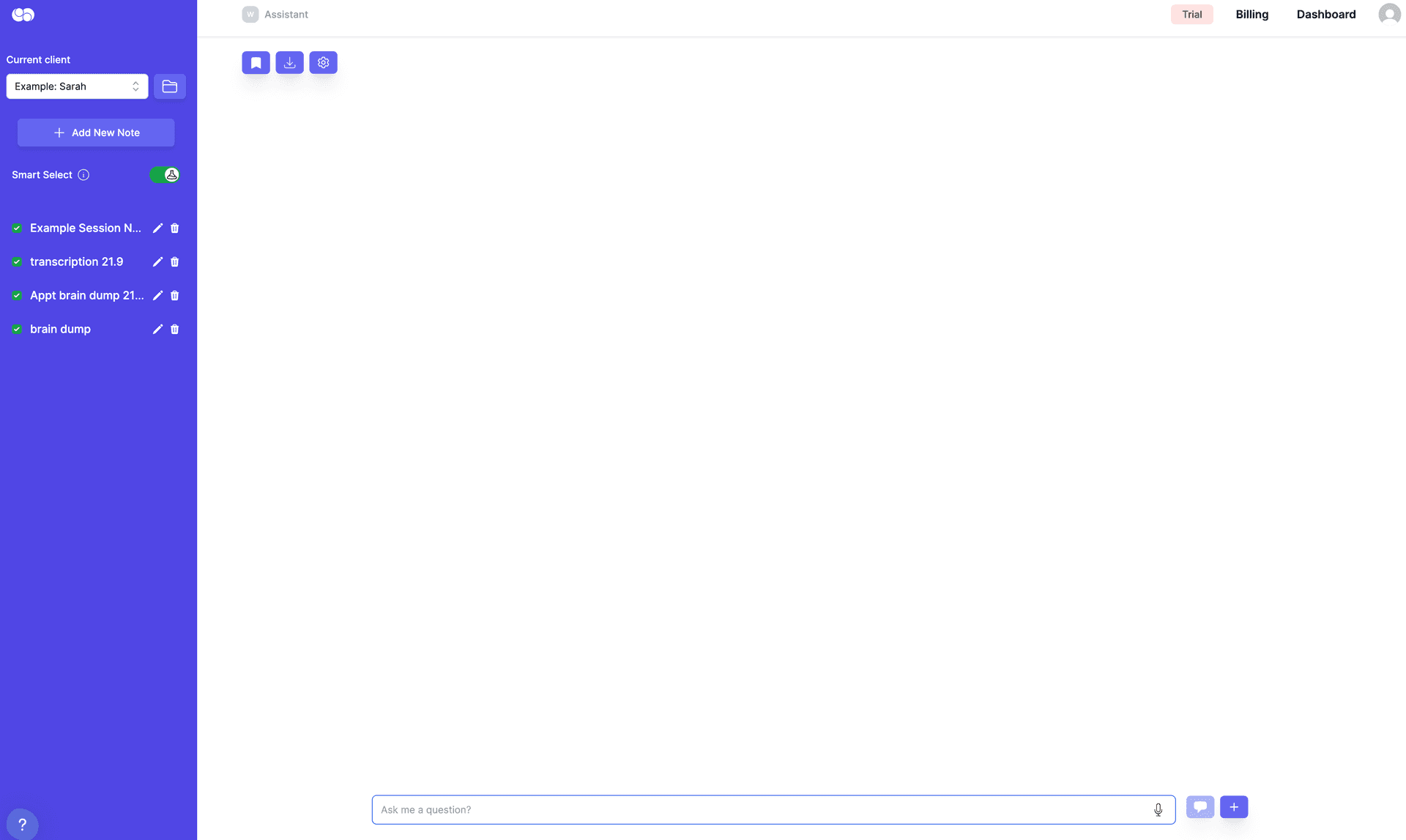
You can keep having a back and forth conversation with the assistant. You can also use the assistant to brainstorm ideas and get inspiration for your reports. The best way to talk to assistant is to how you would talk to a human assistant.
Assistant has memory. So it will remember the conversation which is great for asking follow-up questions. If you want a blank slate, click on the + icon to start a new conversation.
Here are some examples of questions/ requests you can ask Assistant:
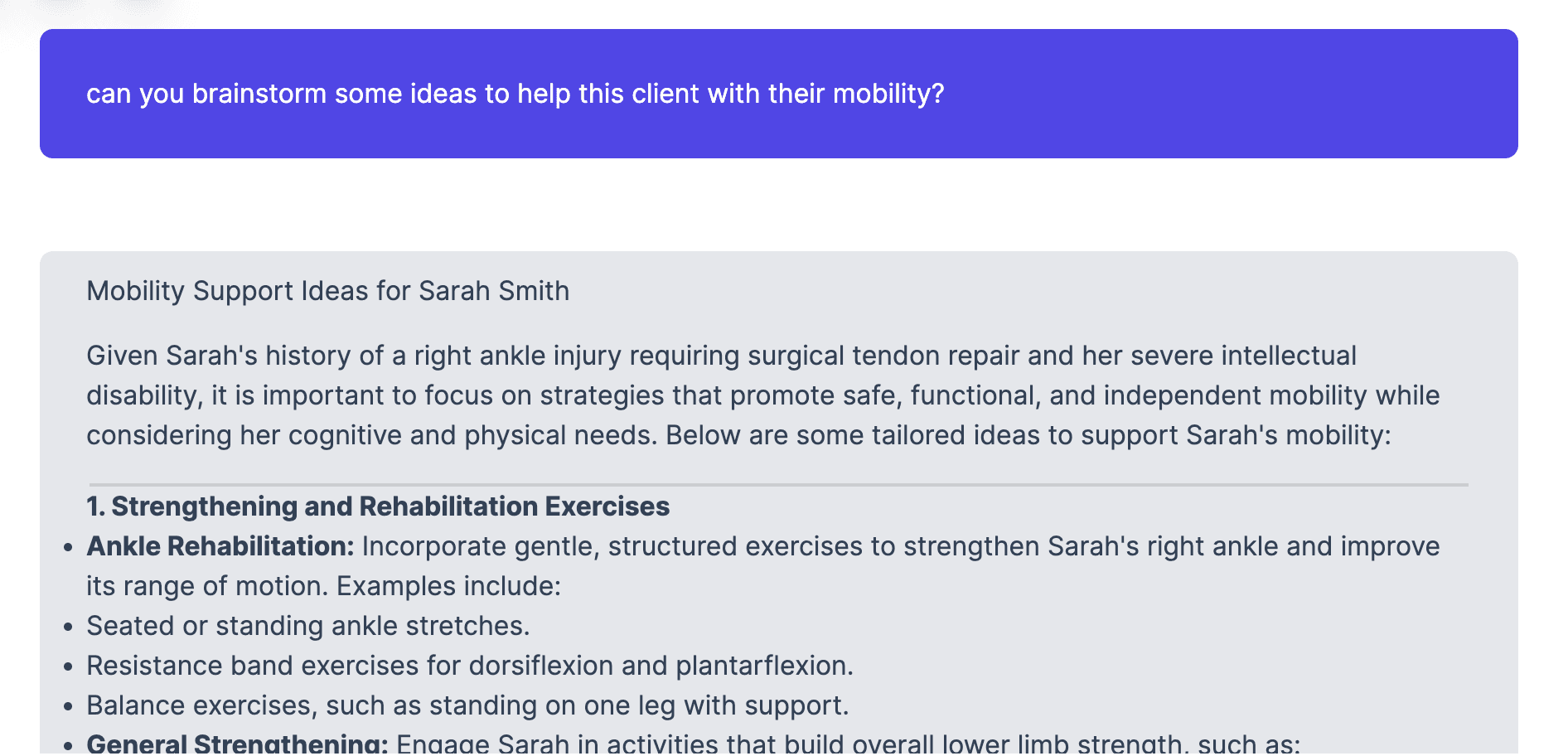
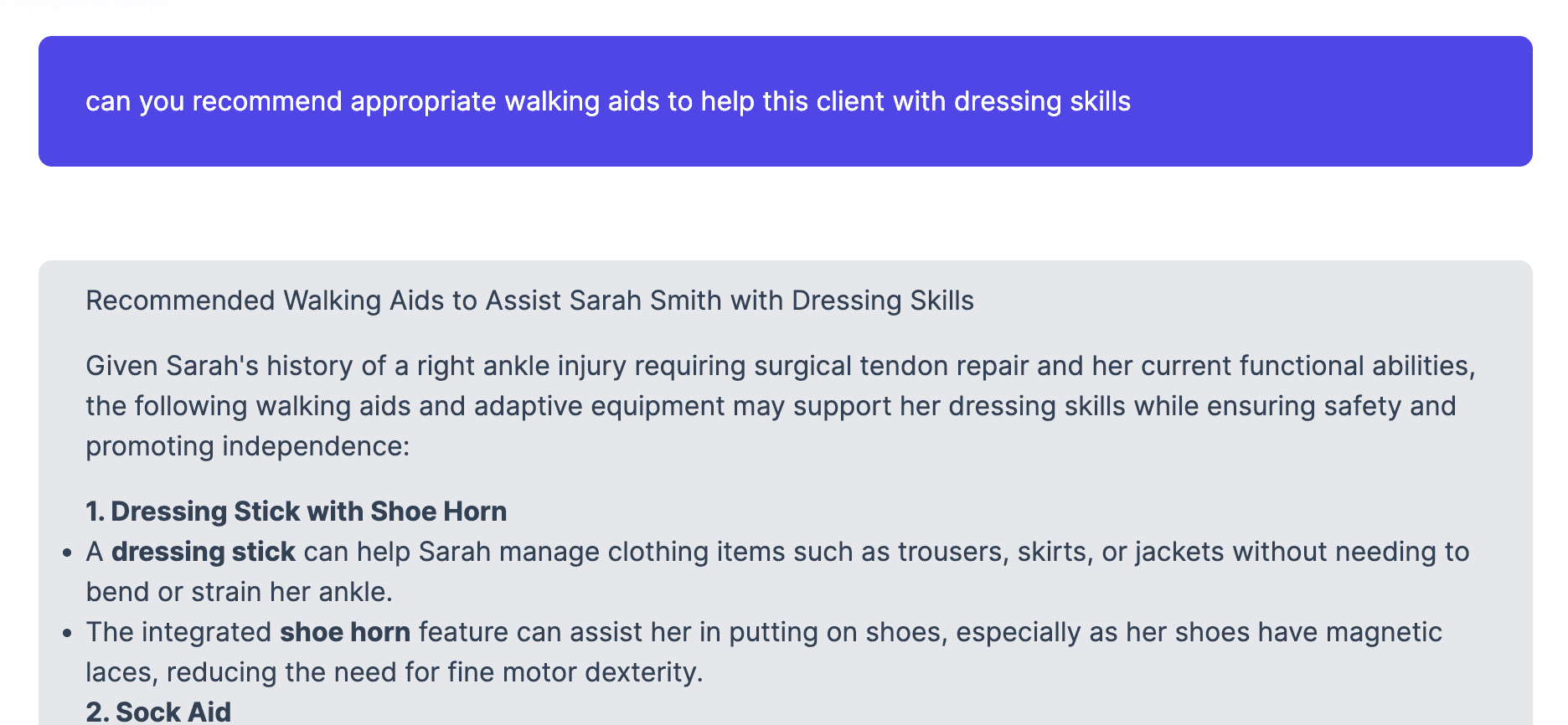
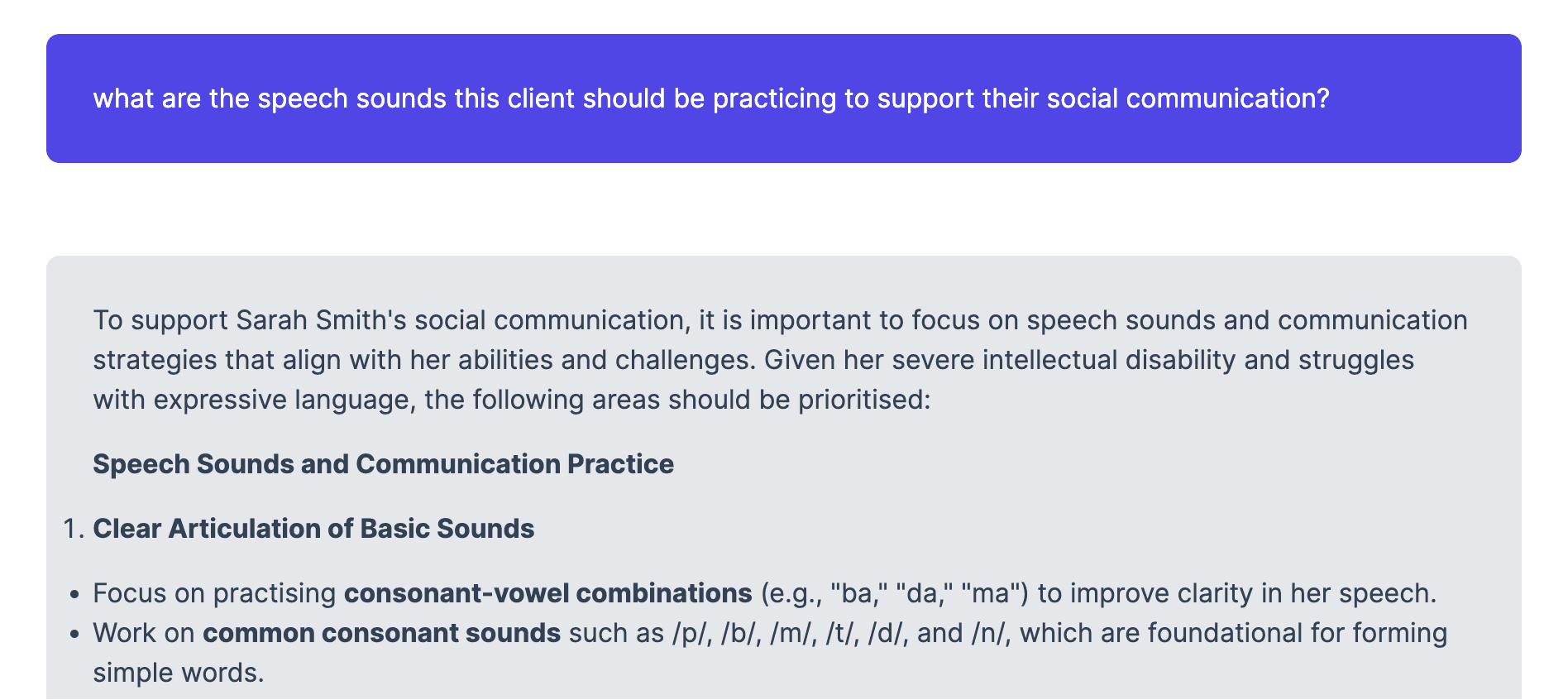
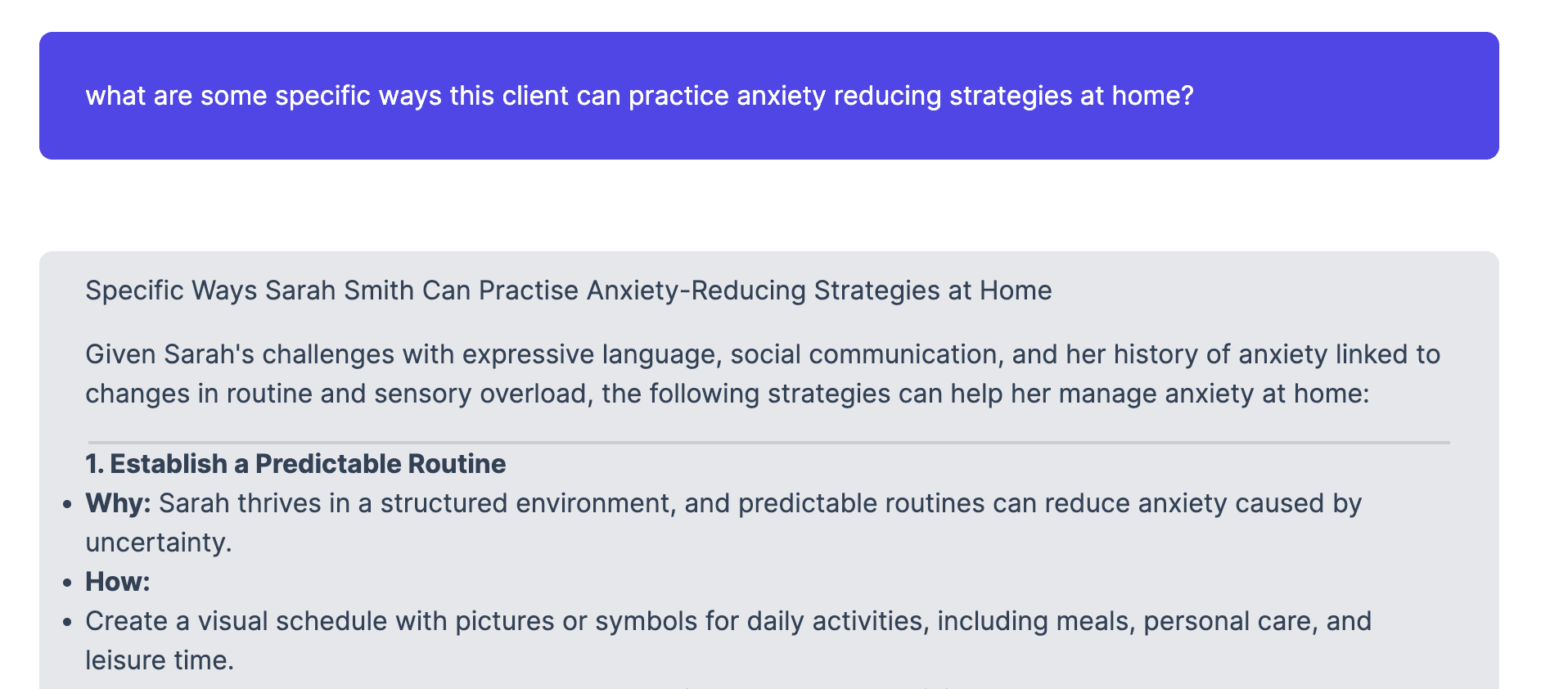
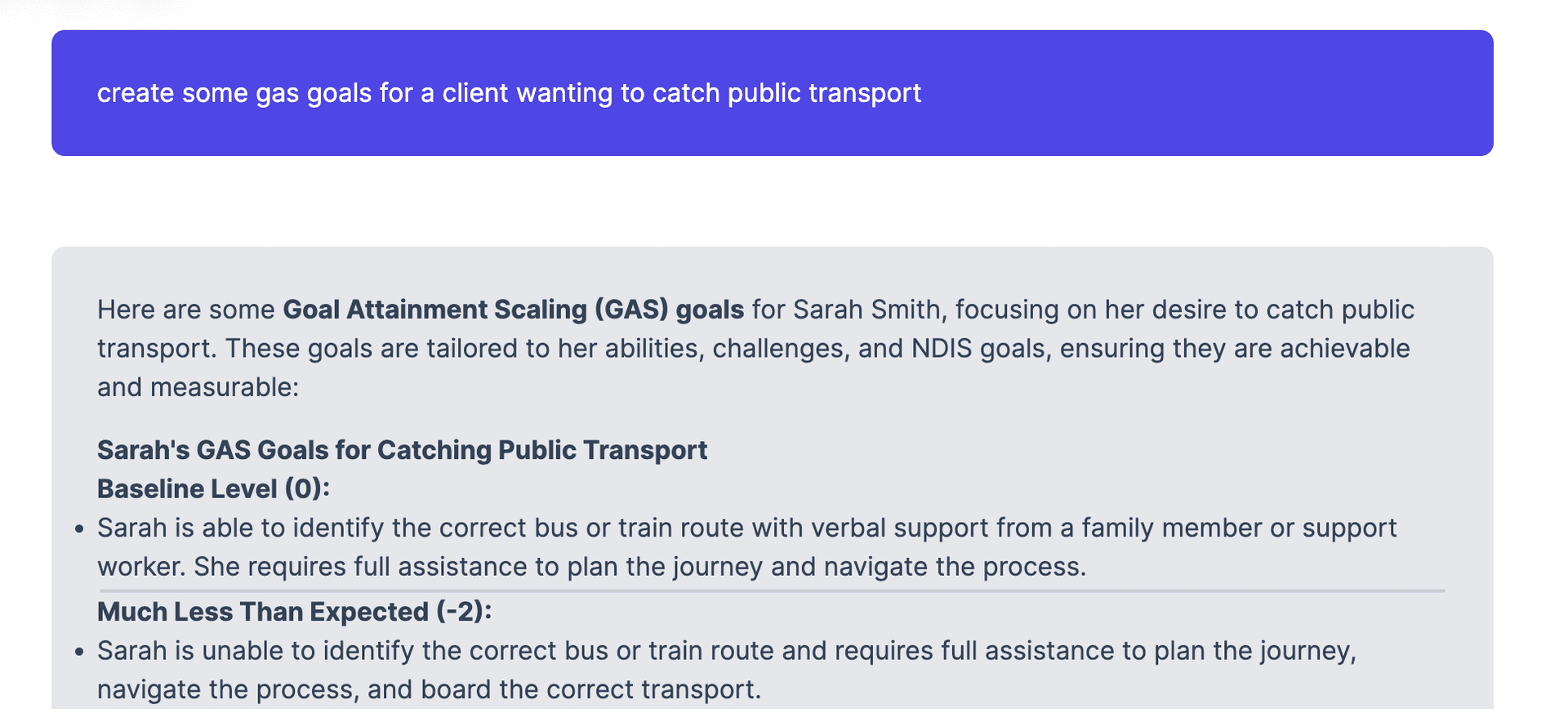
Find Research
If you want to find peer reviewed research to support the answer provided by the assistant you can click on Find Research button. Everbility will provide you up to 5 peer reviewed articles that are relevant to the answer.
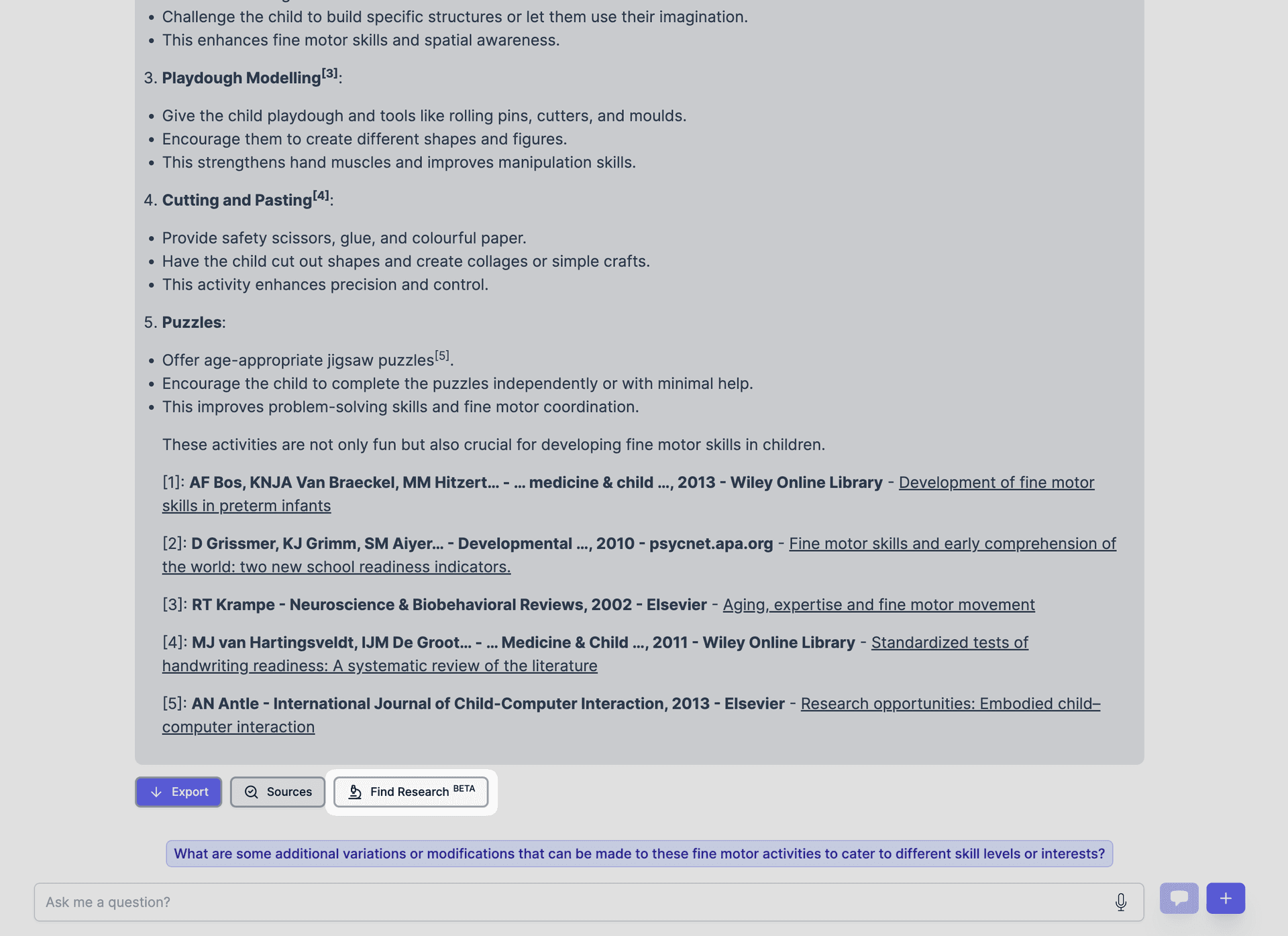
We will be bringing this feature to the writer in the near future.
Prompt Library
If you are a conversational wizard and have some great questions that you are repeatedly asking the assistant, you can save them in the prompt library. Click on the bookmark icon on the top left or press Cmd/Win + K to open the prompt library and save your favourite prompts.
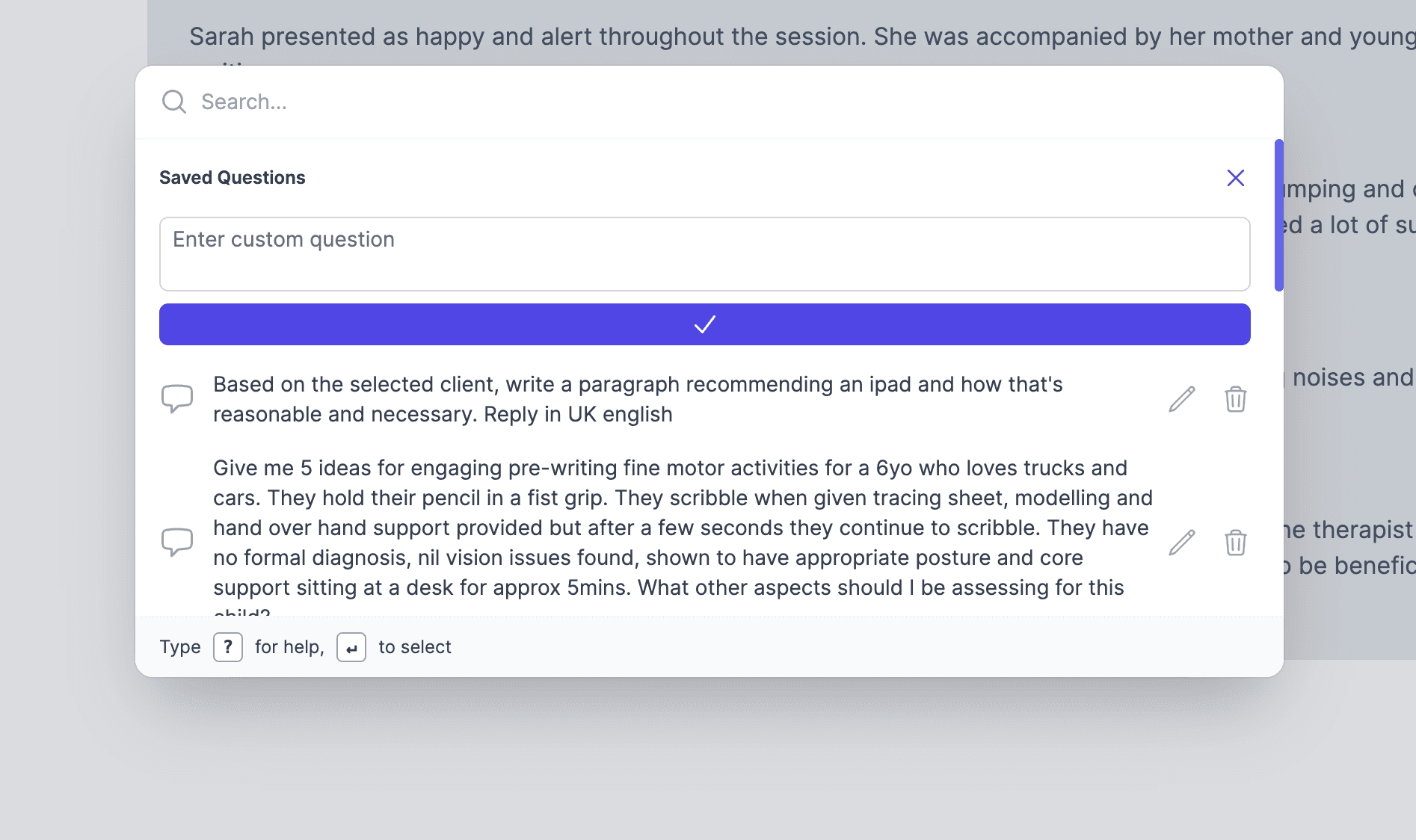
You can later re-use these prompts whenever you are talking to the assistant. We also provide some example prompts to get you started.
Write Documents Using Assistant
Everbility also gives you the option to use the Assistant to write parts of your reports and other documents!
While Templates can be very useful if you require to repeat particular types of documents in your role, you can also use Everbility to write your reports or other documents.
To do this, select the client you wish to write a document/ part of your report for. If you prefer to create a general document, you can select 'uncategorised'.
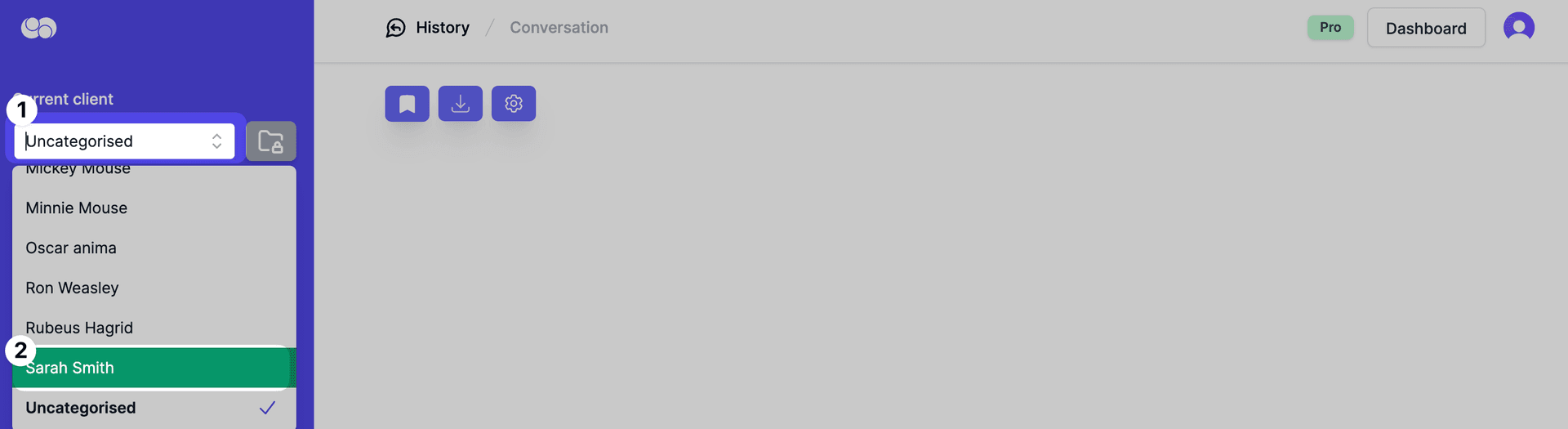
Select the notes you would like Assistant to read while it answers your questions/ generates your request.
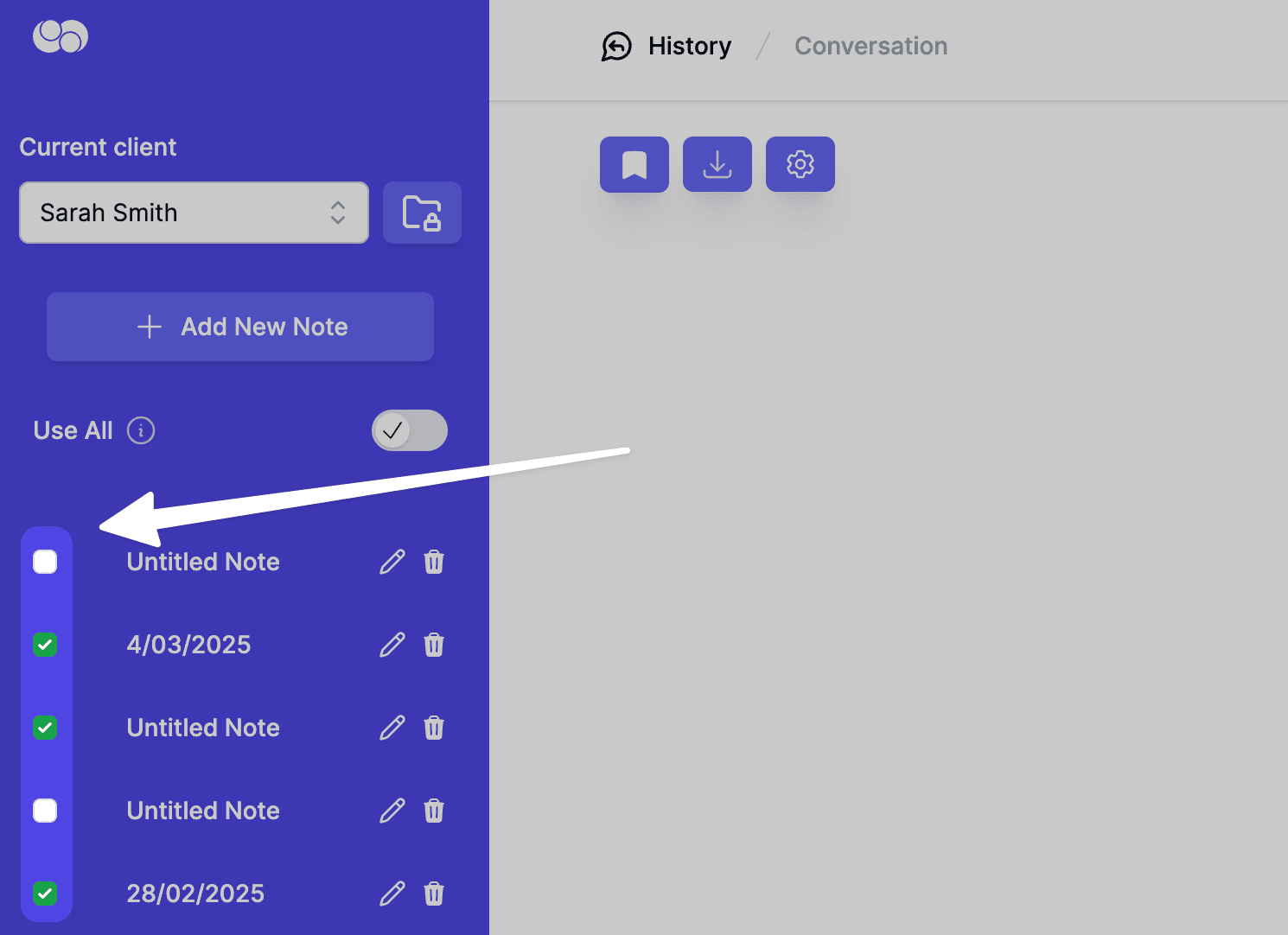
Make your request in assistant by adding your prompt in the text below and click enter (💬)

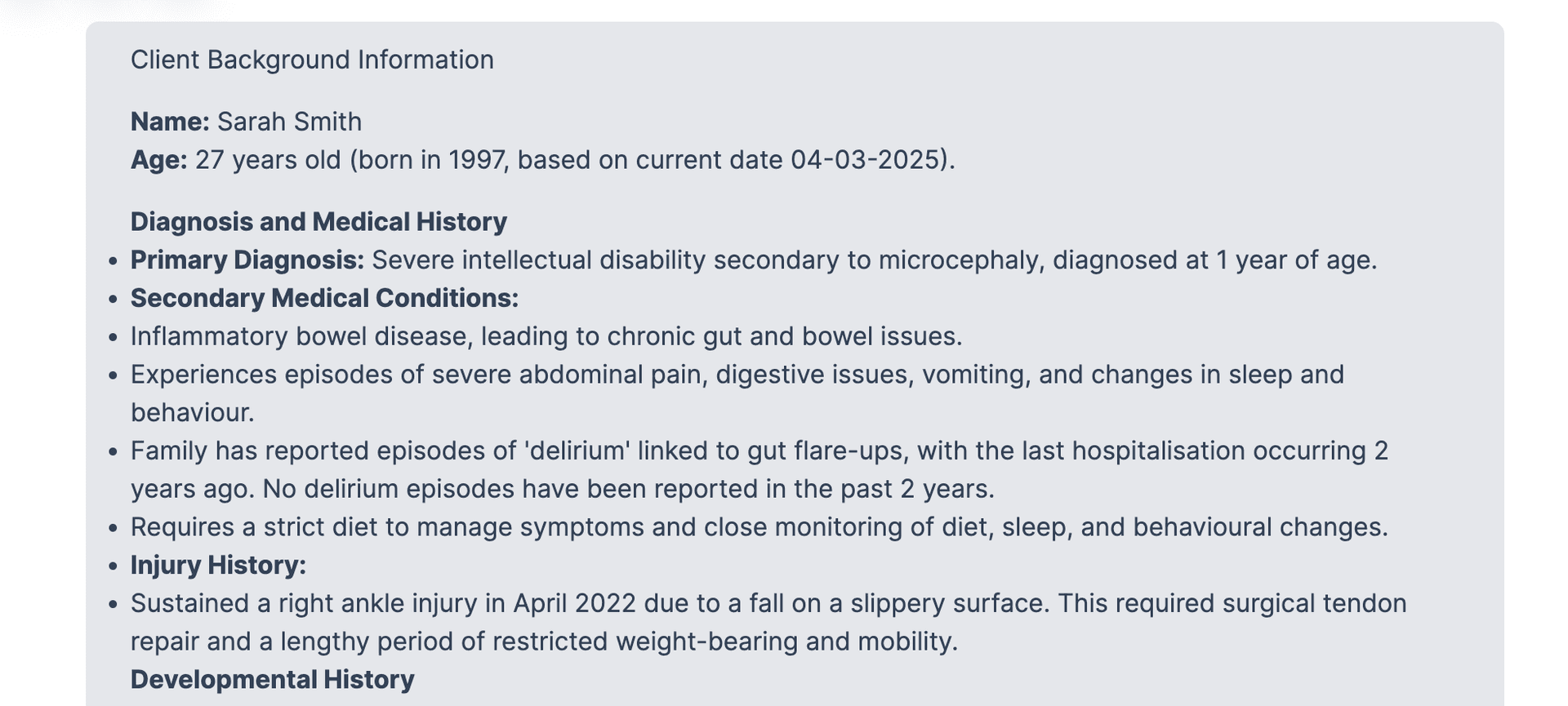
You can make follow up requests to refine the information generated by making additional instructions.
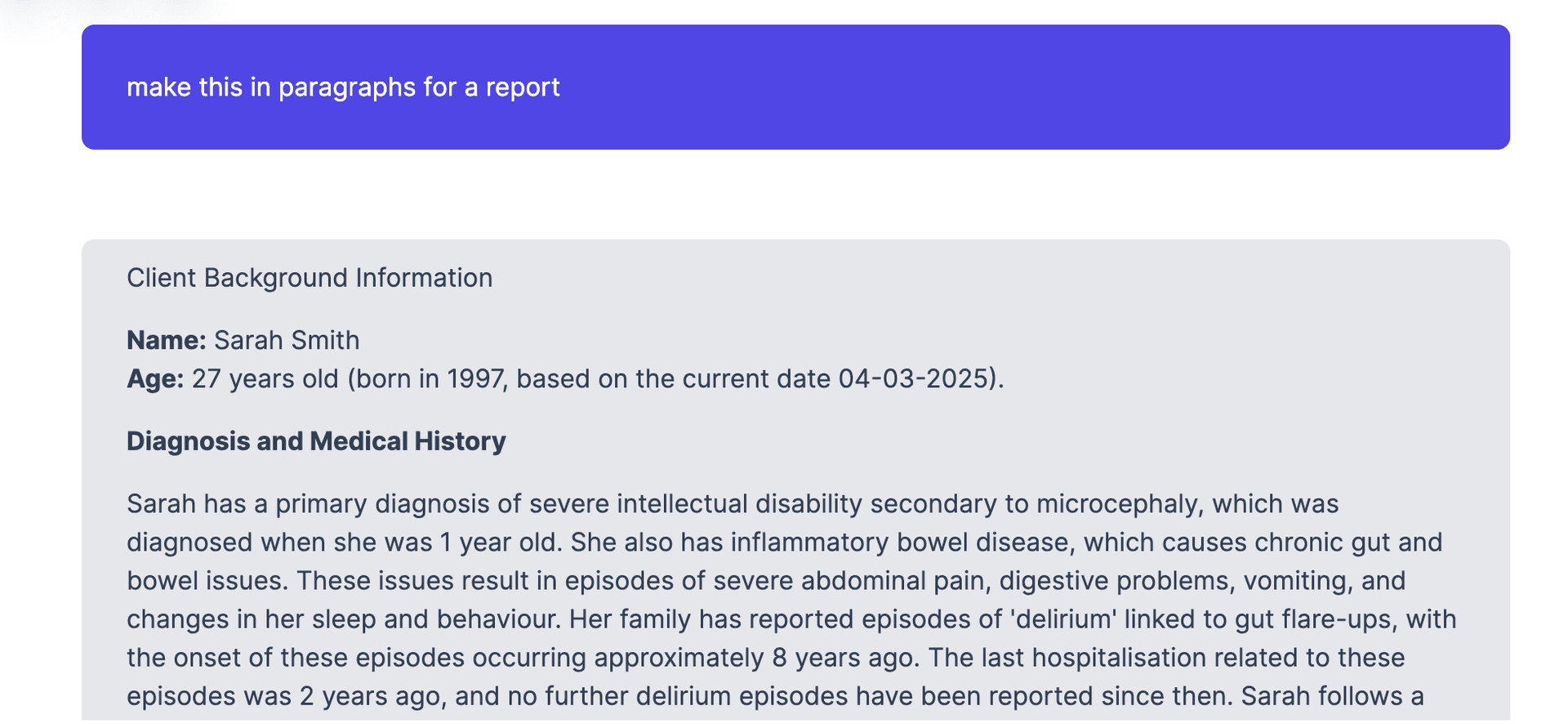
Here are some examples of documents written using Assistant:
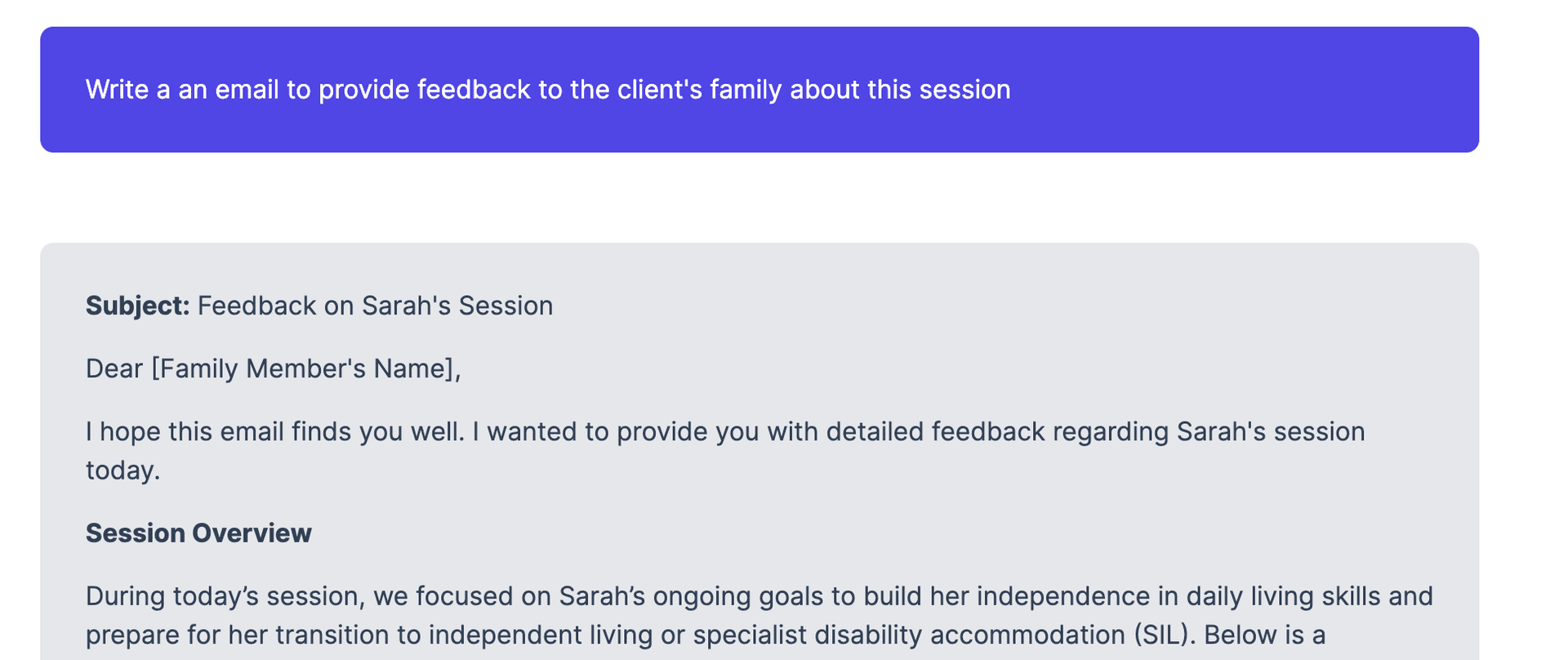
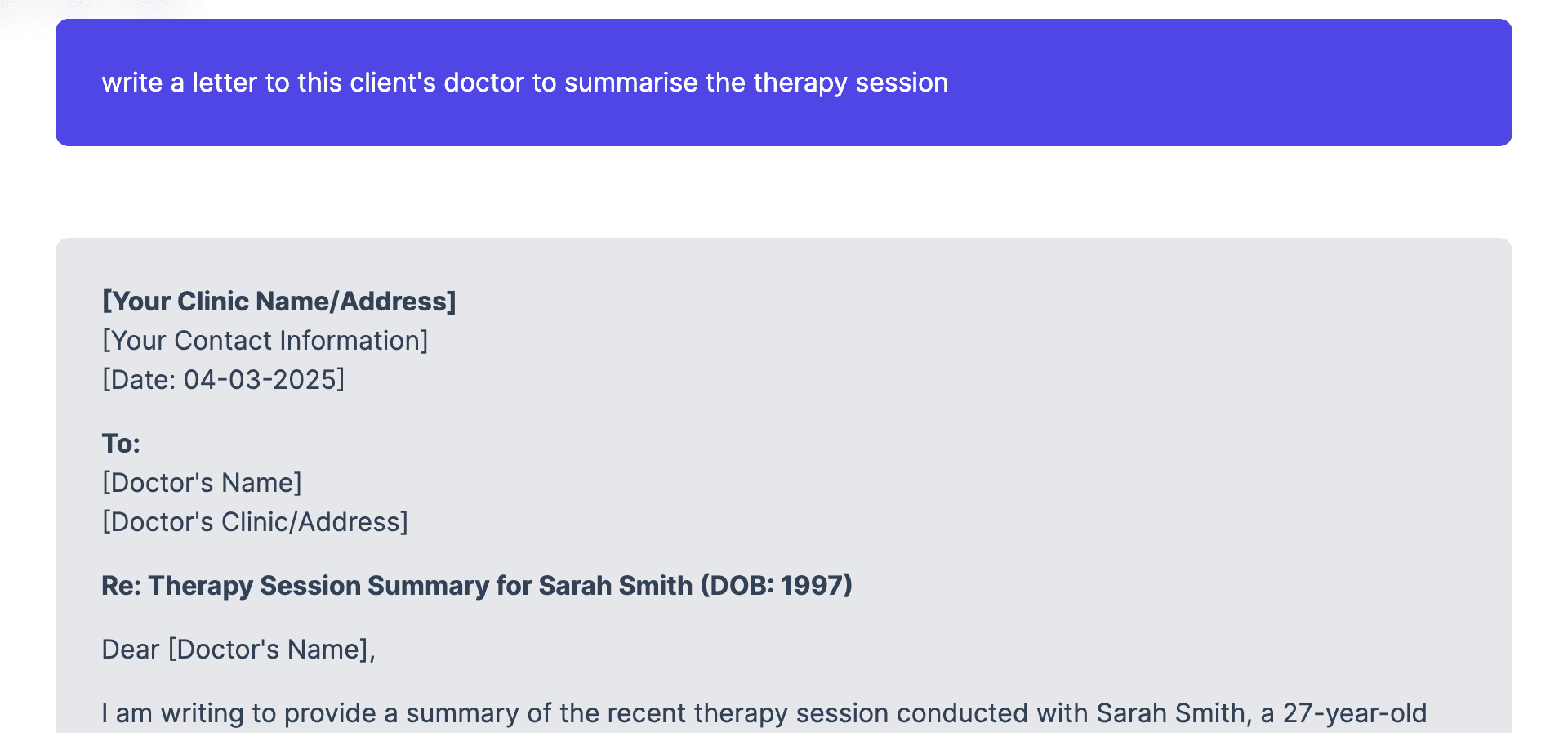
Please Note: If Everbility does not have the information in the client's note, it will state the detail in brackets. You can choose whether to add the information first and regenerate this request or manually add this information in.
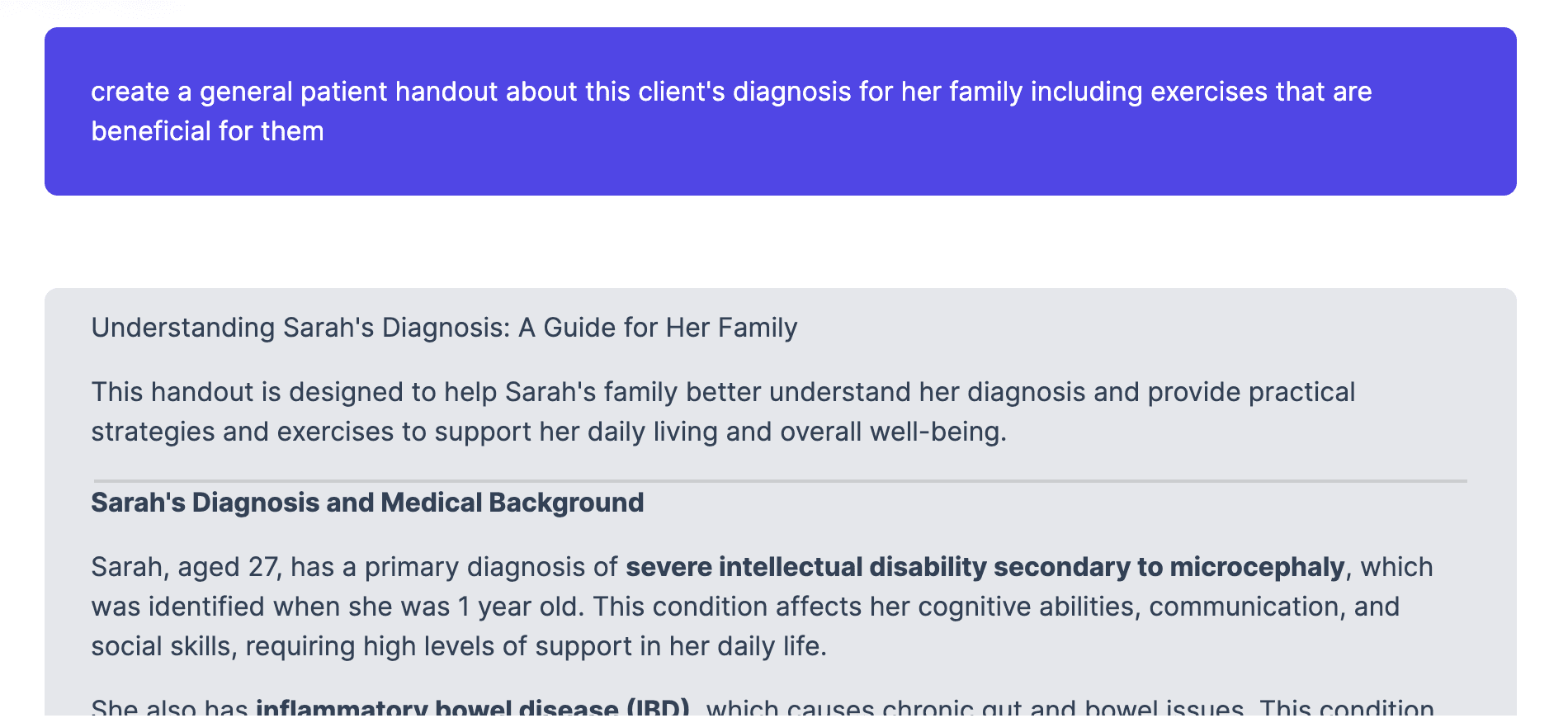
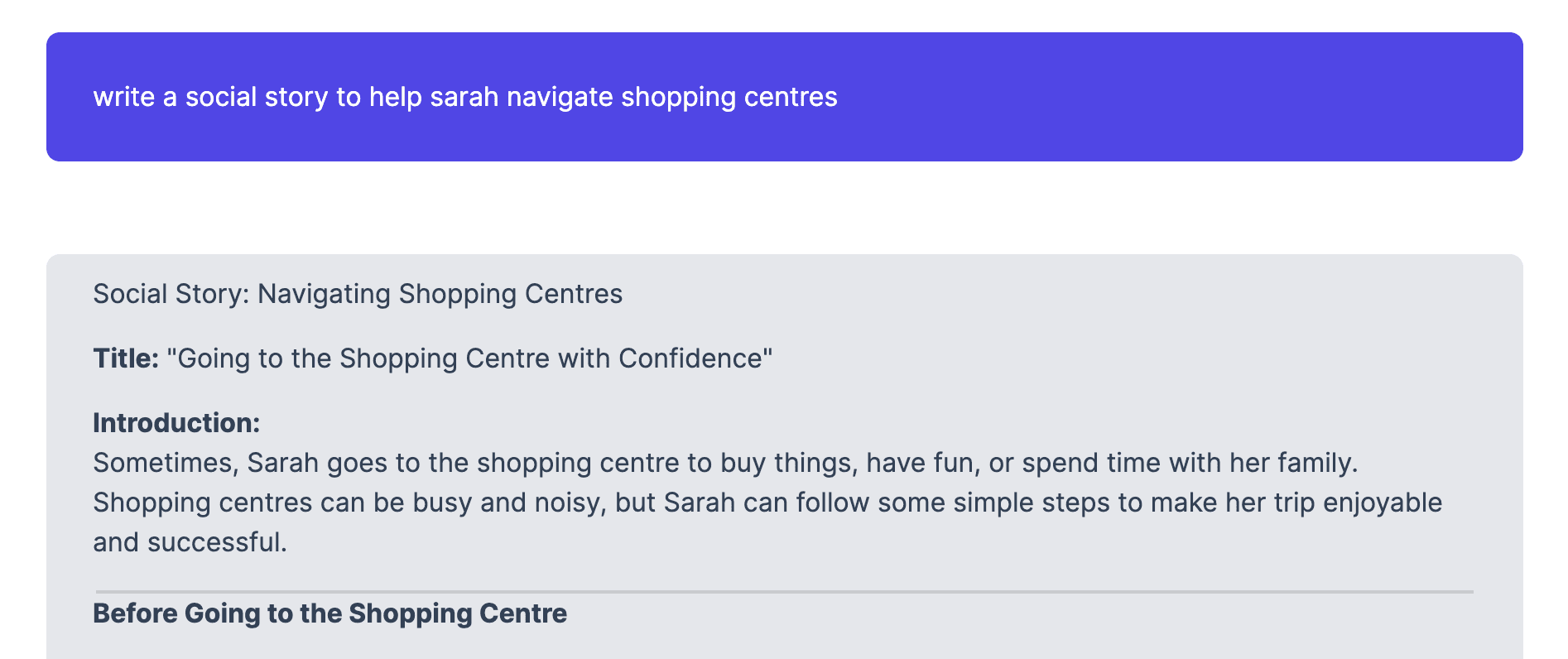
Export Conversation
Everbility allows you to export your conversation easily. You can either download the entire conversation or just a particular answer. Currently you can copy the conversation as Markdown, Plain Text or download it as a Word Document.
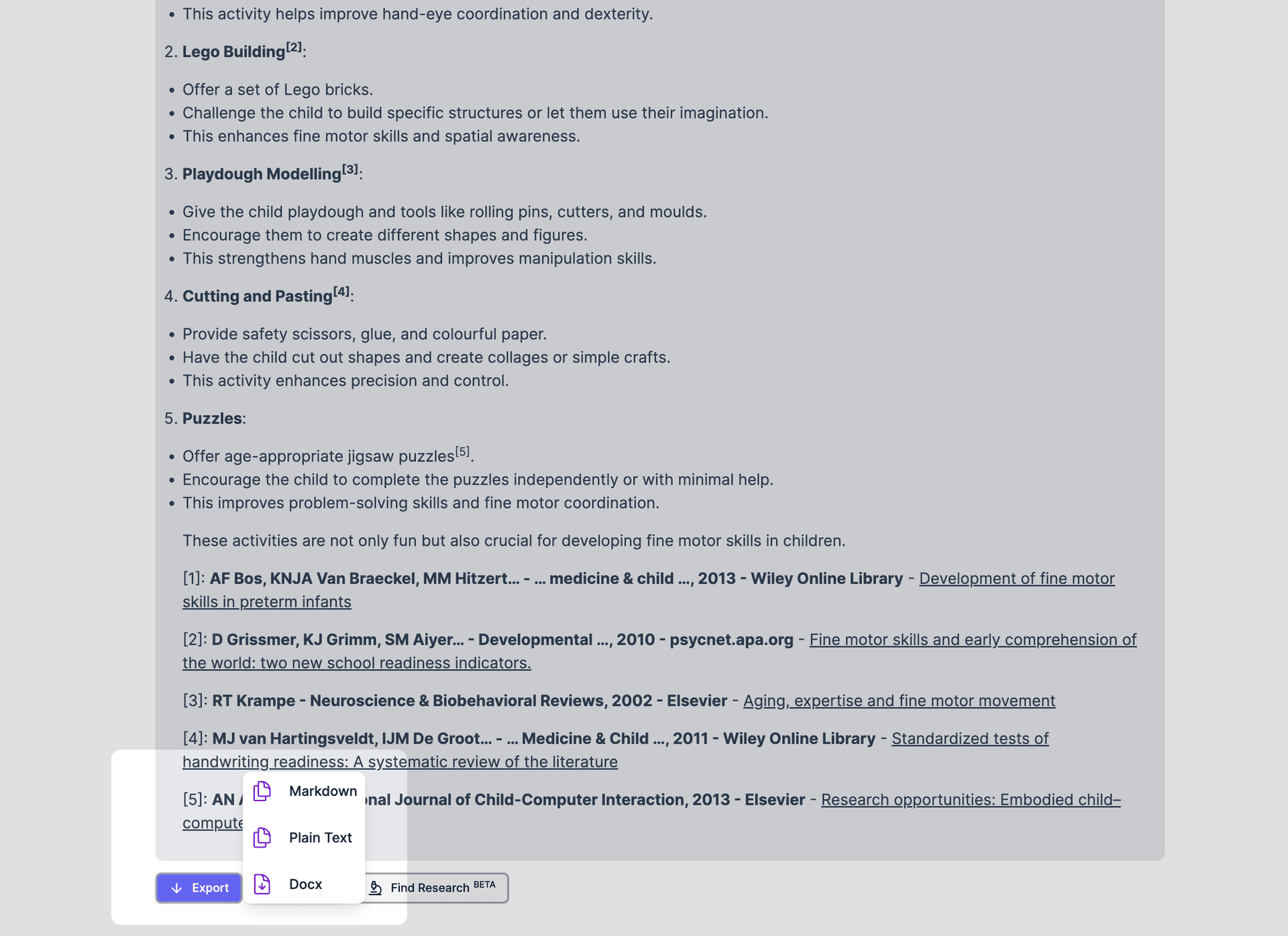
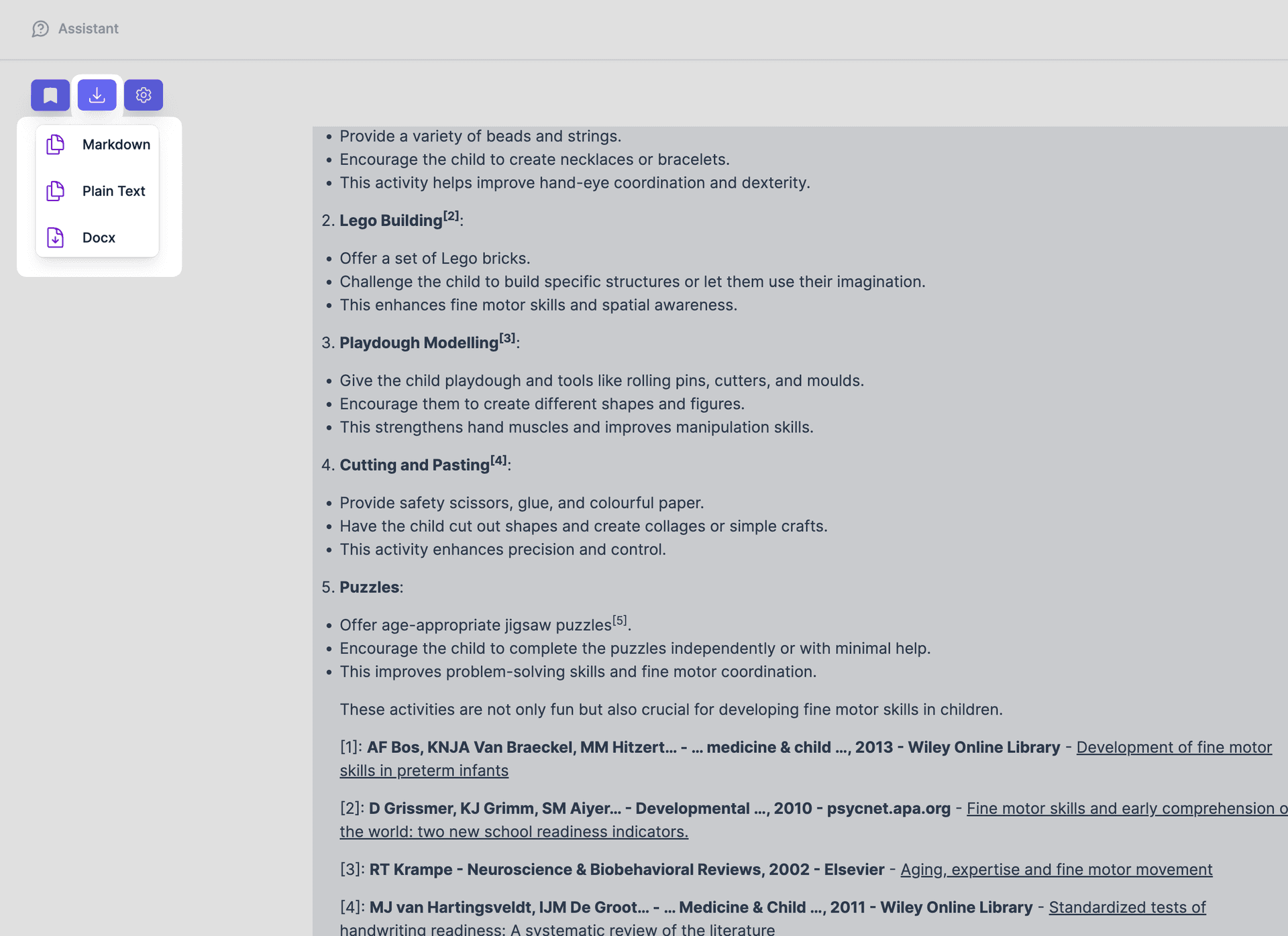
Conversation Settings
Some other settings that you can change for the conversation are:
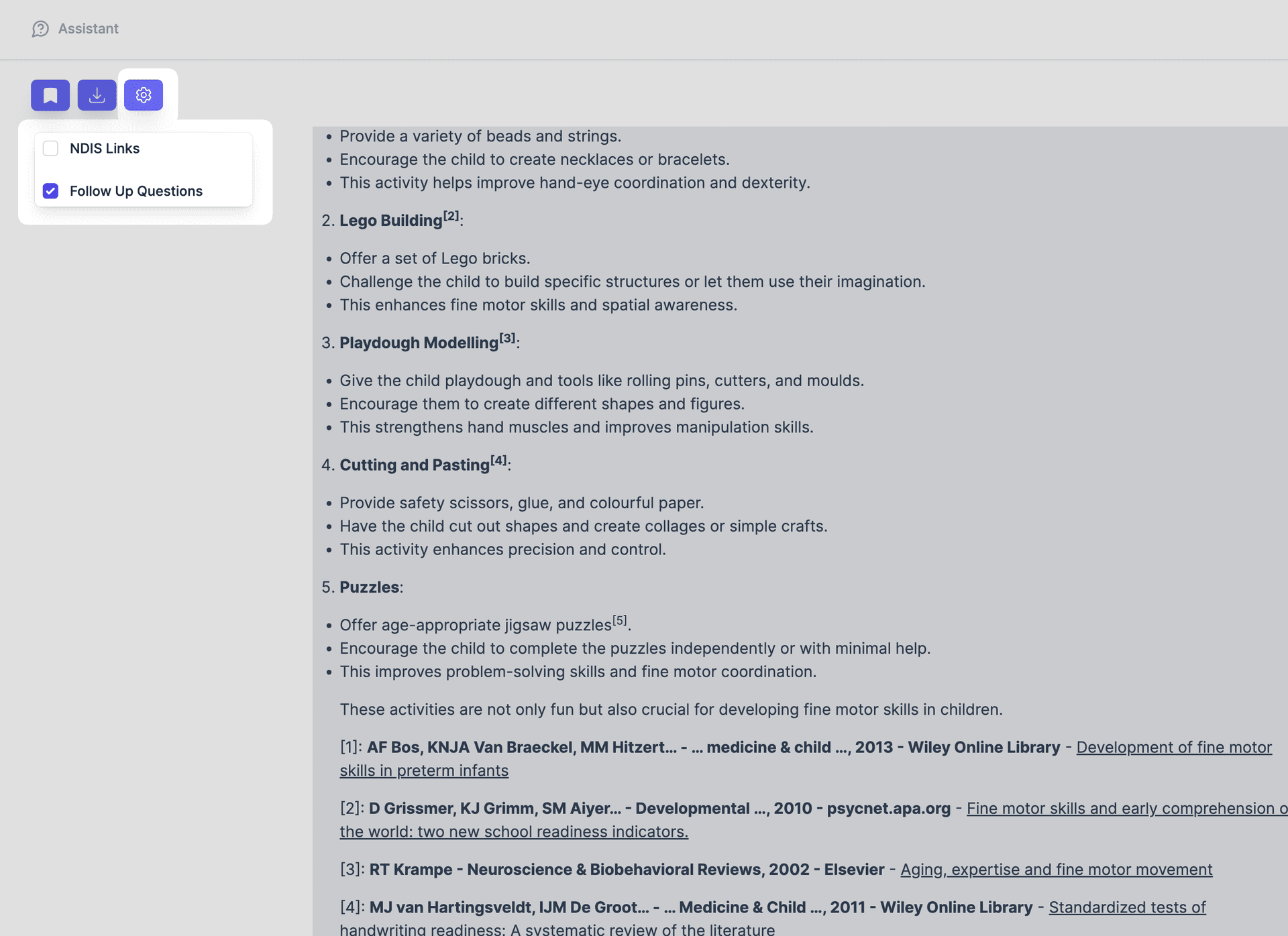
NDIS Links
By default Everbility may provide you with a link to a relevant page of the NDIS Guidelines website. You can turn this off by clicking on the NDIS Links checkbox.
Follow-Up Questions
To help you get started Everbility may prompt you with a follow-up question that you can ask the assistant. You can click on it and it will be populated in your question box. You can turn this off by clicking on the Follow-Up questions checkbox.
Voice-to-Text
You can use your voice to talk to the assistant. Click on the microphone icon and start talking. Everbility will transcribe your voice and then you can click on the chat bubble ask the assistant the question.
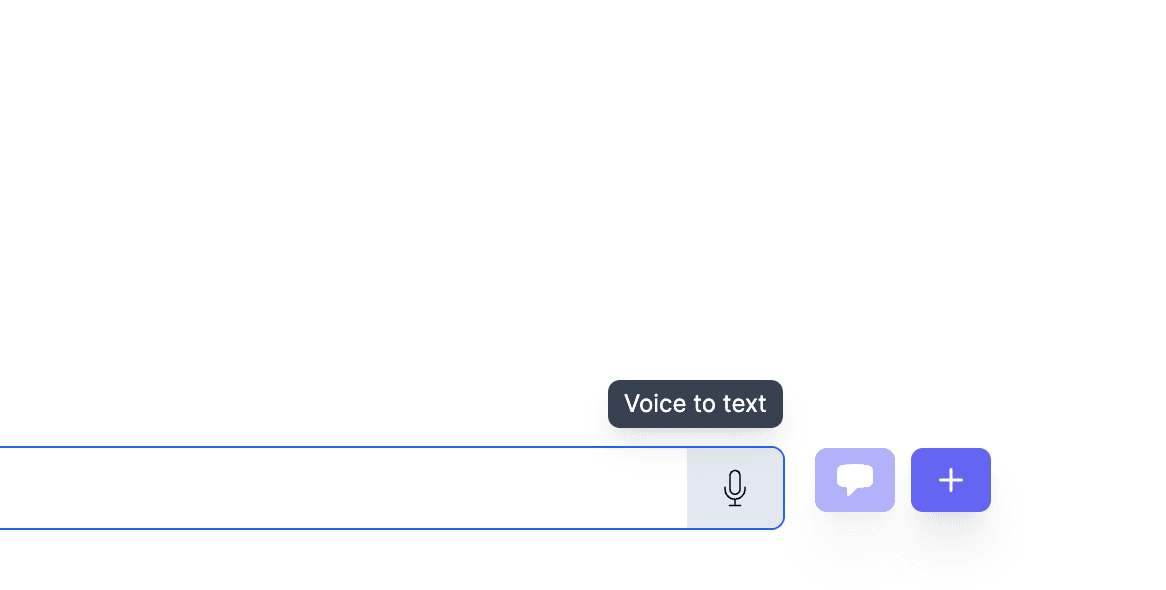
Feeling stuck? Book a demo here