Writer
Write a Document
Use Everbility's Writer to quickly craft reports, letters, SOAP notes, and more. Take advantage of AI-powered templates and an intelligent editor to streamline your documentation process like never before.
To write a report/ document, click on Writer in the side menu.
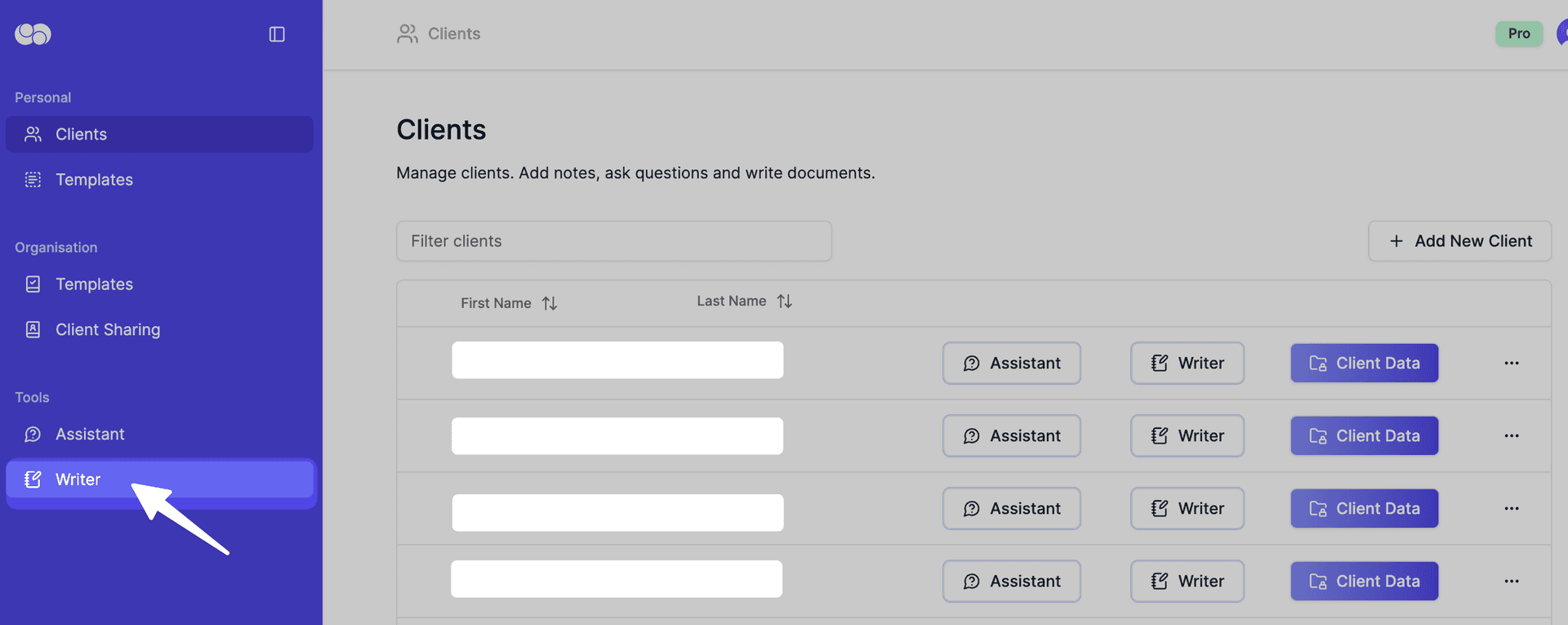
Before you generate the document, you will need to select a client, select a template and select the notes that you want to use in your document.
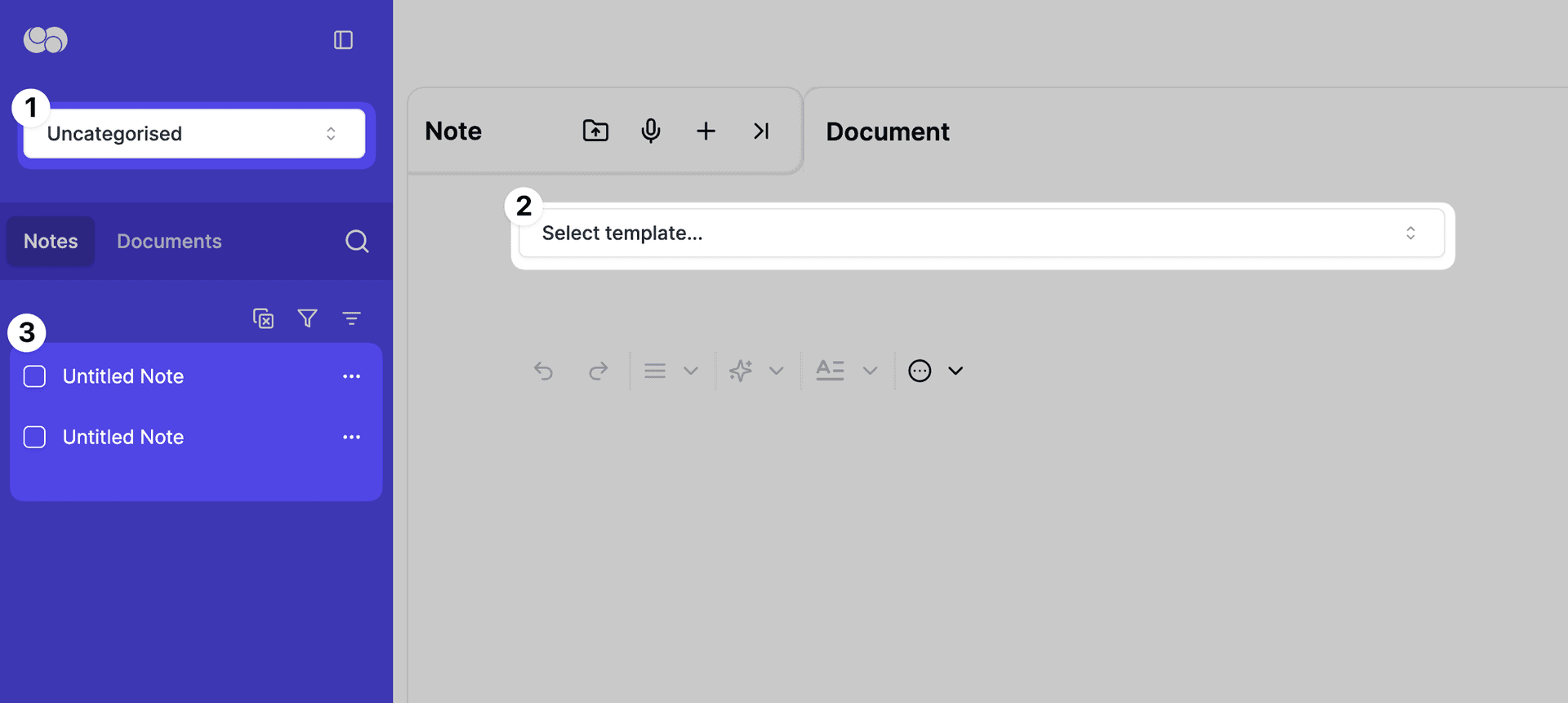
Select a Client
Select a client from the left navigation bar. Each report/document is associated with a particular client.
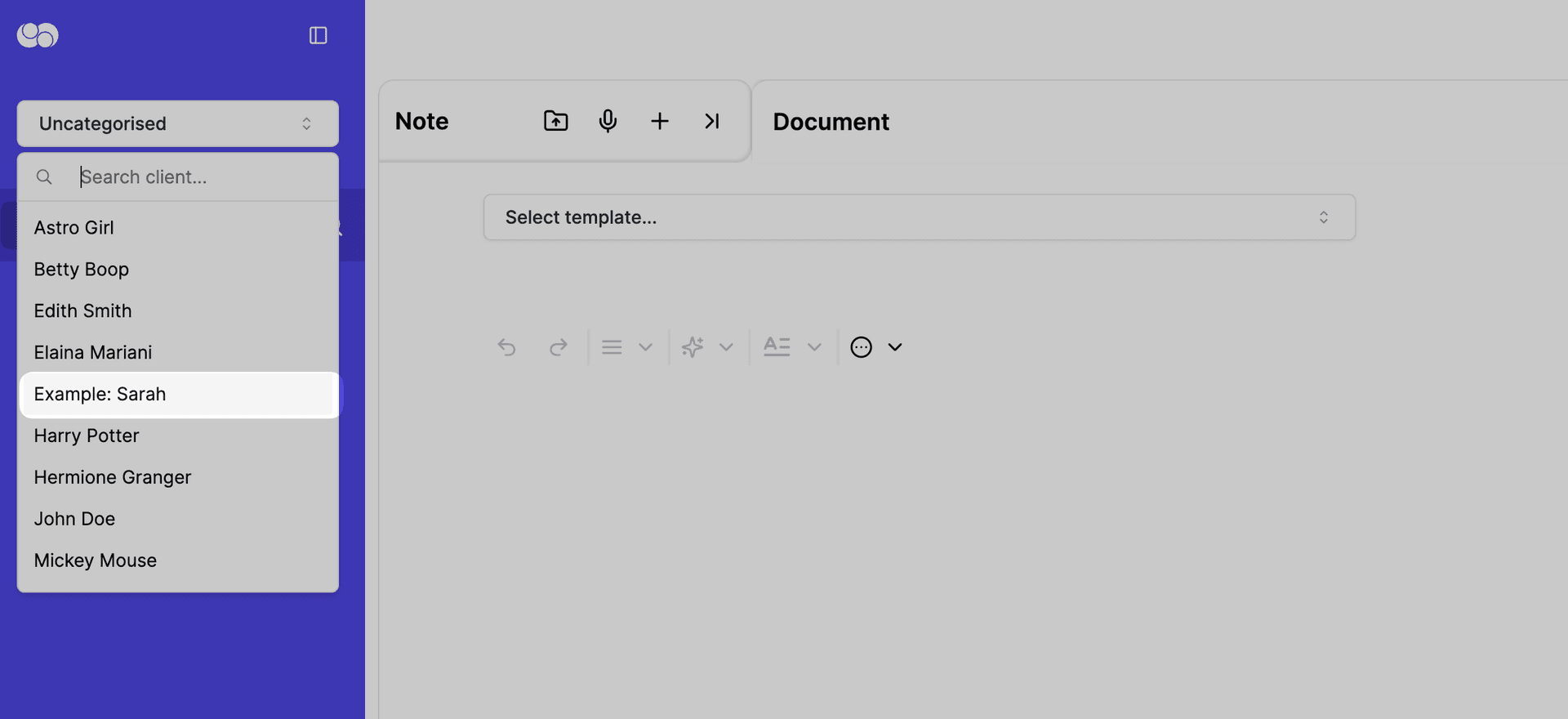
You won't be able to change the client once you have started writing a document.
Select a Template
Next, select one of the templates you previously created from the drop down menu on the top of the editor. You will see the chosen template in the editor.
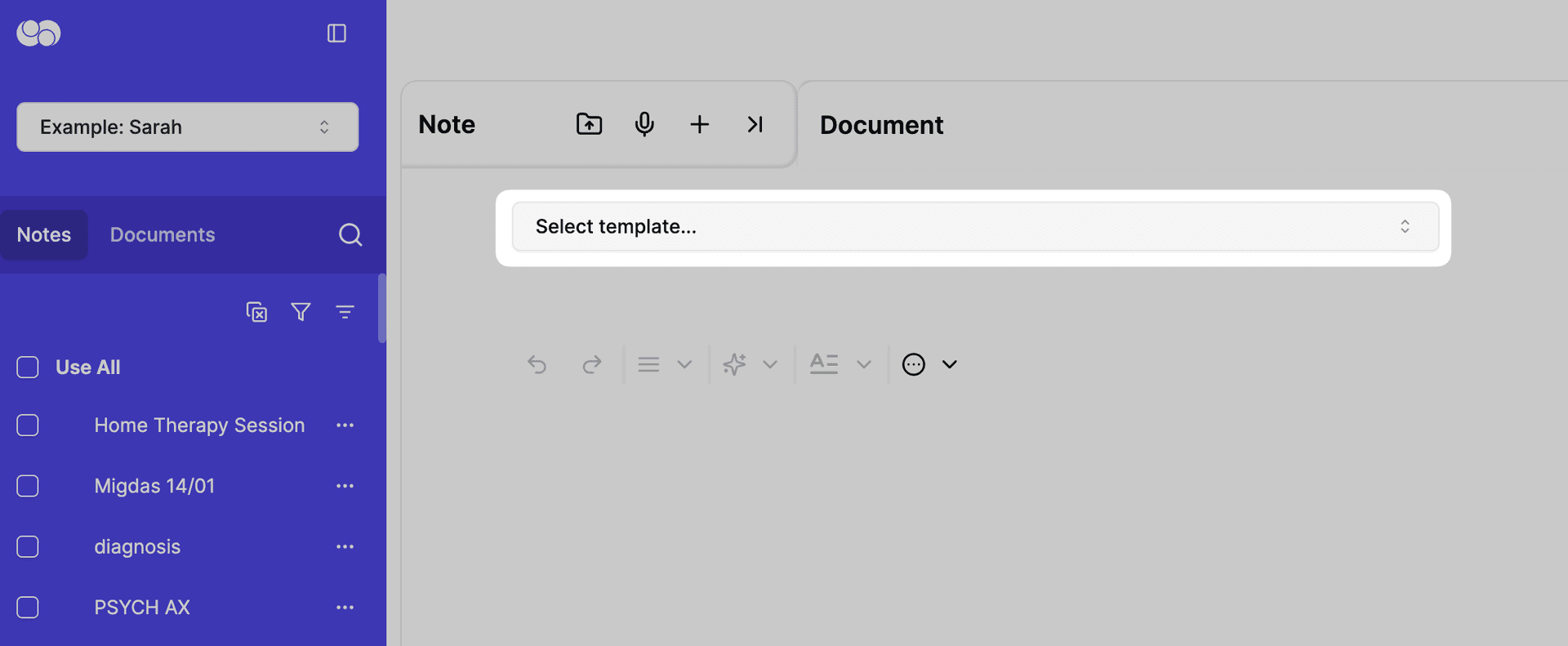
Select the Notes You Want to Use
Lastly, select the notes you want to use in your document. You can select multiple notes by clicking on the Use All button. When use all is enabled, Everbility will automatically look through all notes and use parts that closely match your question. Turn it off and select notes manually if you want Everbility to focus on a few specific notes.
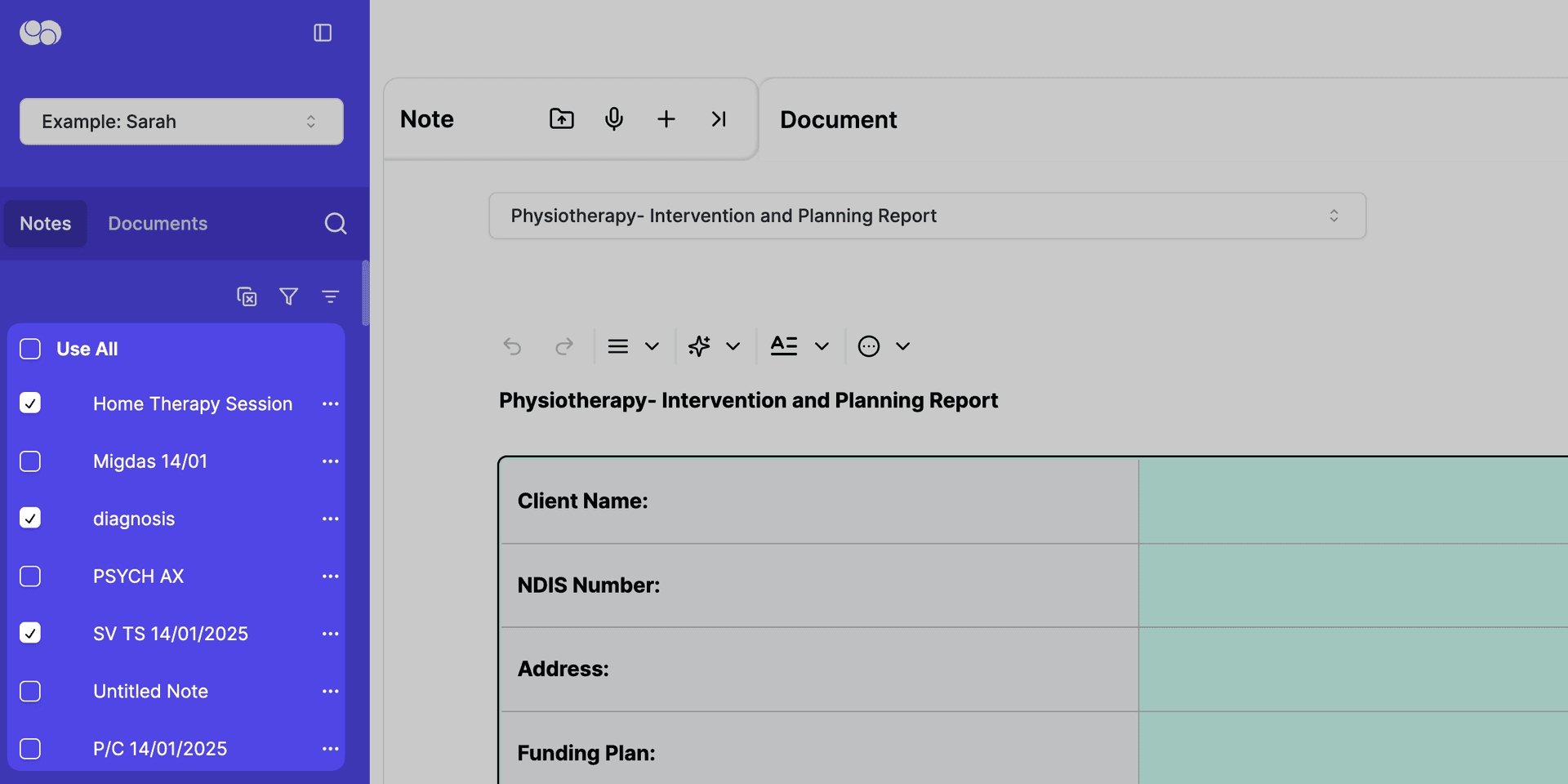
Please note: the number of notes you select will differ depending on the document type. For example, a SOAP note will require one note (a brain dump of information that occurred in your session) whereas a report may require all of your notes.
Once these three steps are complete, you can generate!
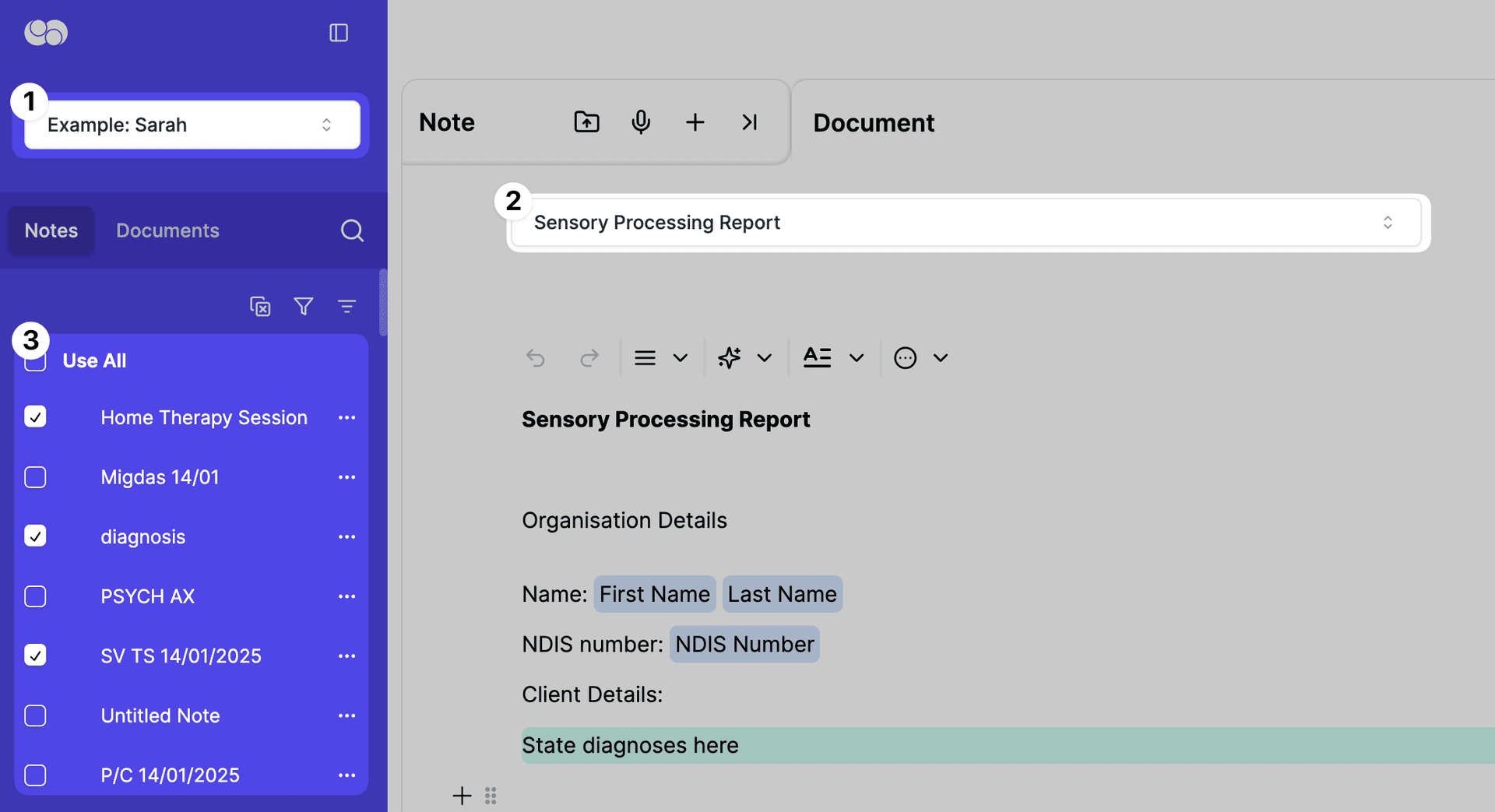
Start Writing
Change Title:
By default, the title of the document will be the title of the template. You can change the title by clicking on the title and typing a new title.
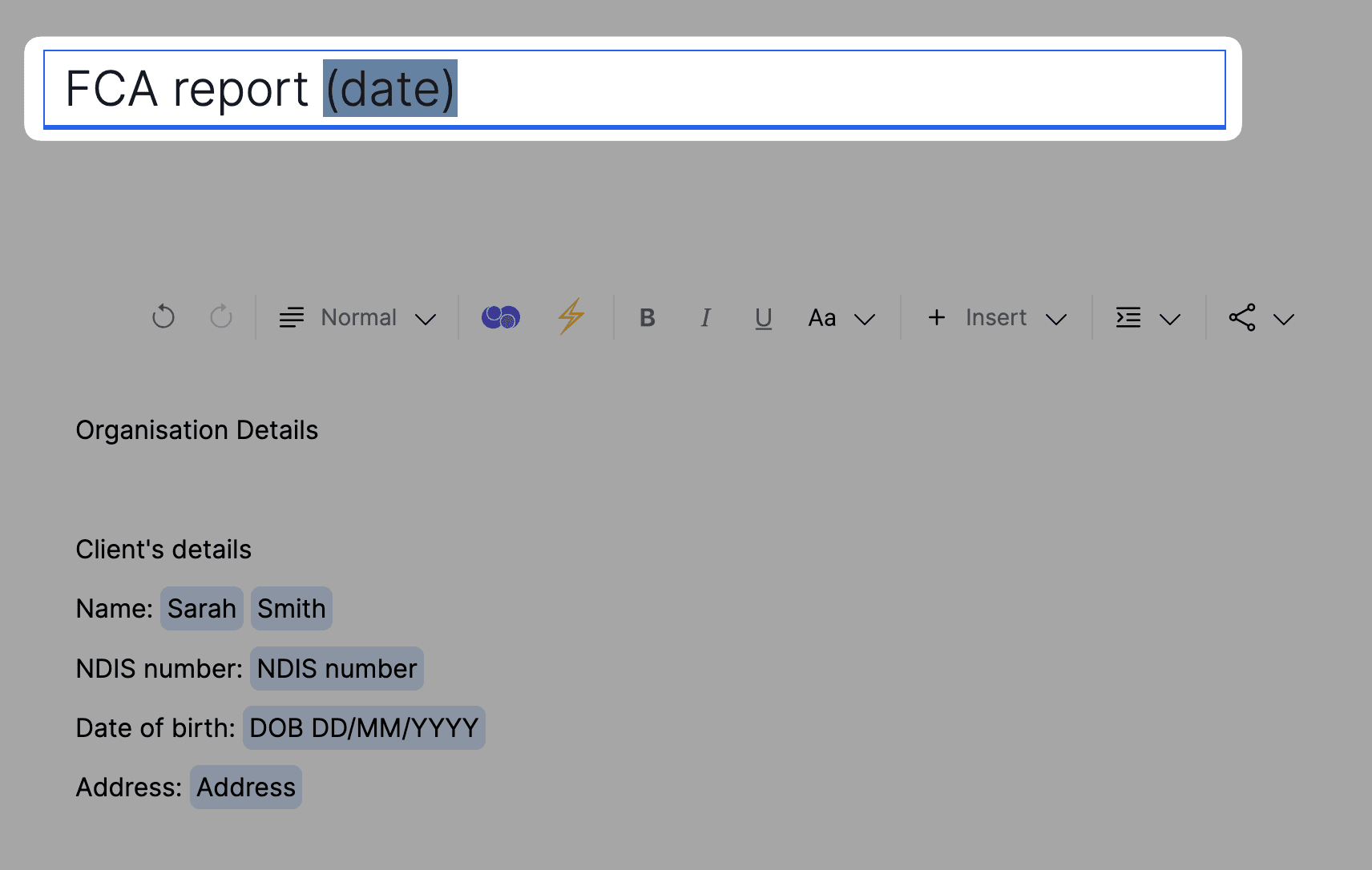
Your document will save as soon as you start typing in the editor. This will create a copy of your template and you can edit it as you wish. Next we will see how to write your document with the help of AI.
The document and the title will automatically save as you type.
Use Your Instructions to Generate Your Document
Remember the prompts we added when we created the templates? You can use them to generate paragraphs and fill in tables in your document.
To generate your report, you can either:
- Click on the Generate button on the right side of the highlighted instruction (the chat bubble icon = 💬) to generate your report, instruction by instruction.

- Click on the Generate entire document button (the lightning bolt icon = ⚡) to generate all instructions at once.
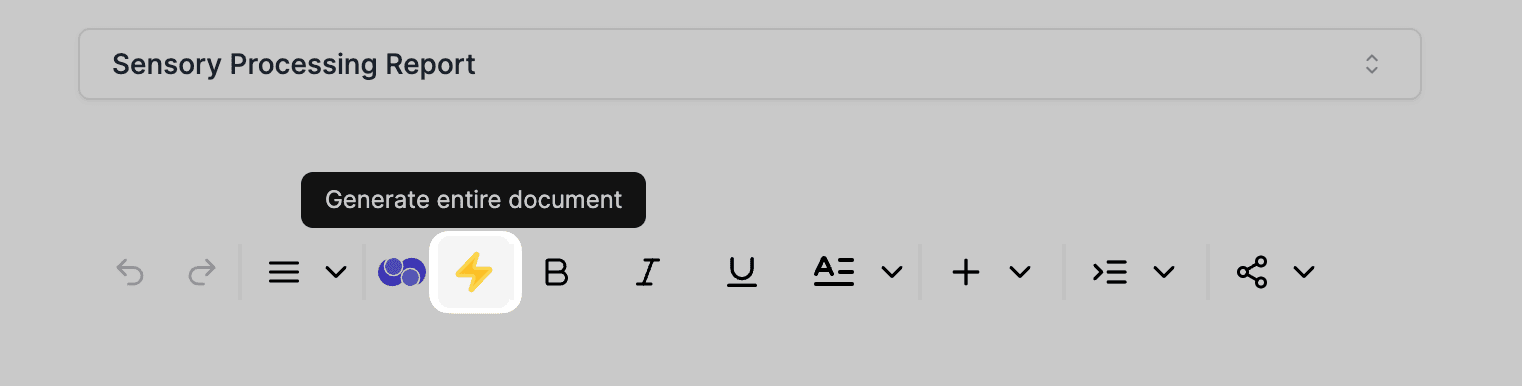
Once generating your report, Everbility will scan through the notes you have selected, find the most relevant information and use it to generate your report section.
Also, while Everbility is generating, you can click the Stop icon at any time to stop generating.
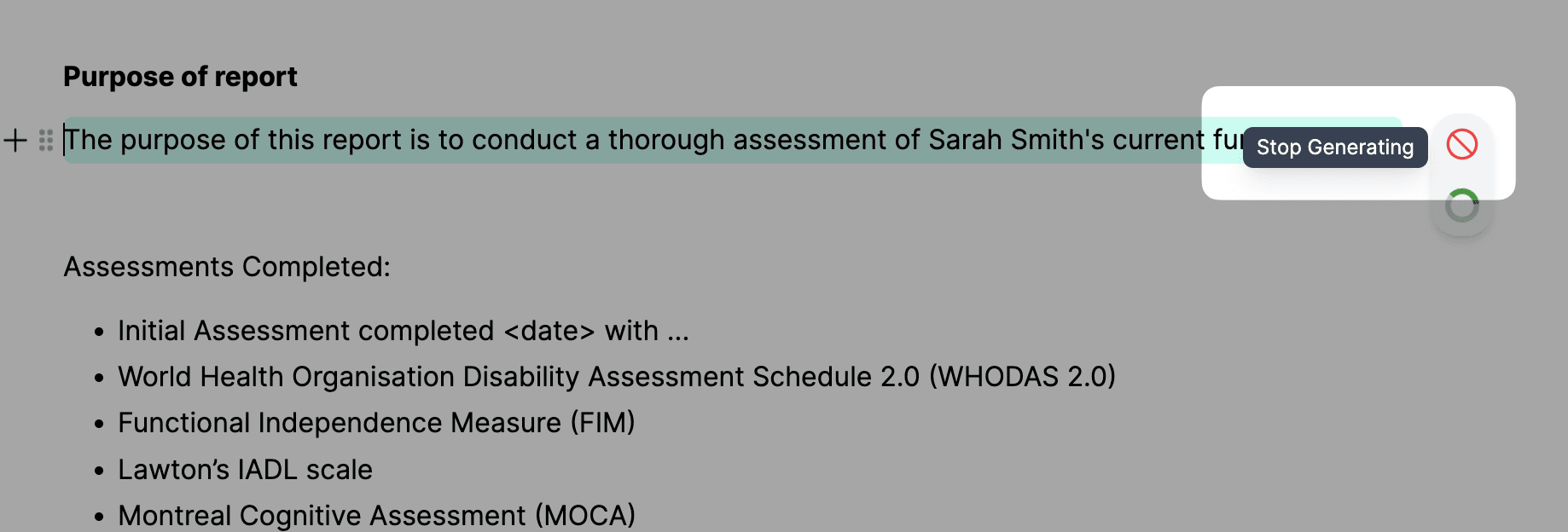
Edit Using AI
Here are the ways you can edit your document in Everbility:
Edit straight onto your document: click on the text you want to edit and start typing.
Add new prompts for paragraphs and tables that were previously not present for in your template.
Selecting a section of text and clicking on the pencil icon to edit it with AI. Here you can give Everbility the instructions and it will edit the text for you.
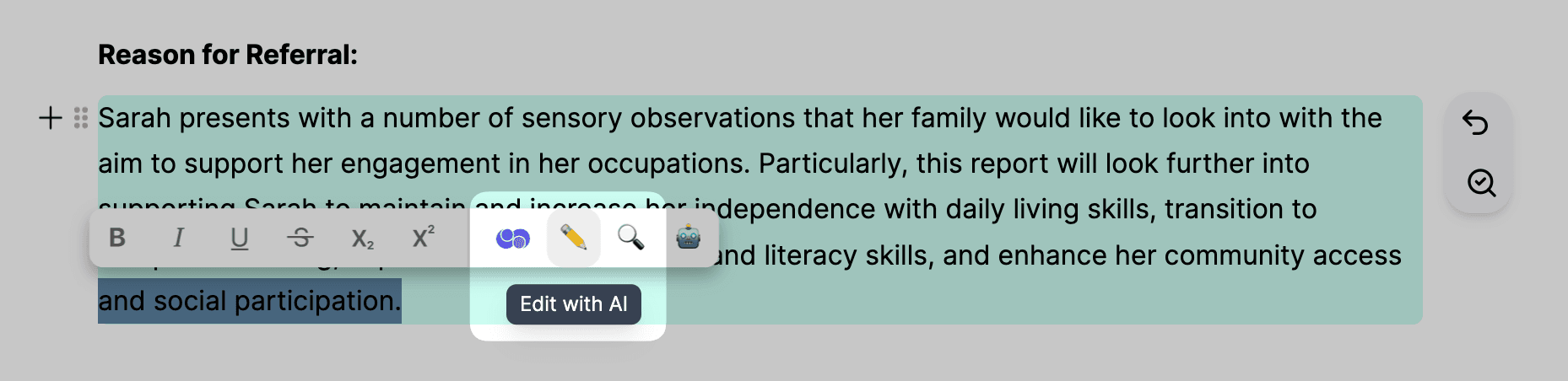
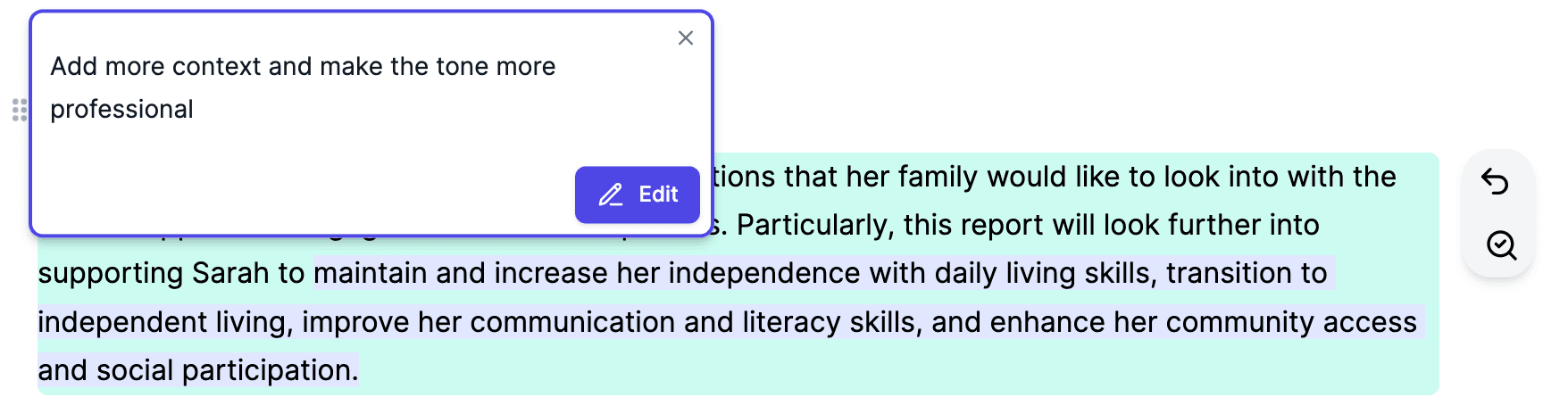
Edit using AI is great for editing portion of paragraphs and tables. If you want to change the entire paragraph or table we recommend using the Mark as Instruction feature. At the moment you can't select multiple paragraphs when editing using AI.
Search for Research and Sources Using Verifiable AI
In order to give you peace of mind and confidence in the quality of your document, Everbility can provide you with the sources it used to generate the document. To view these csources, start by highlighting the section of the report you wish to verify and click on the Magnifying Glass icon.
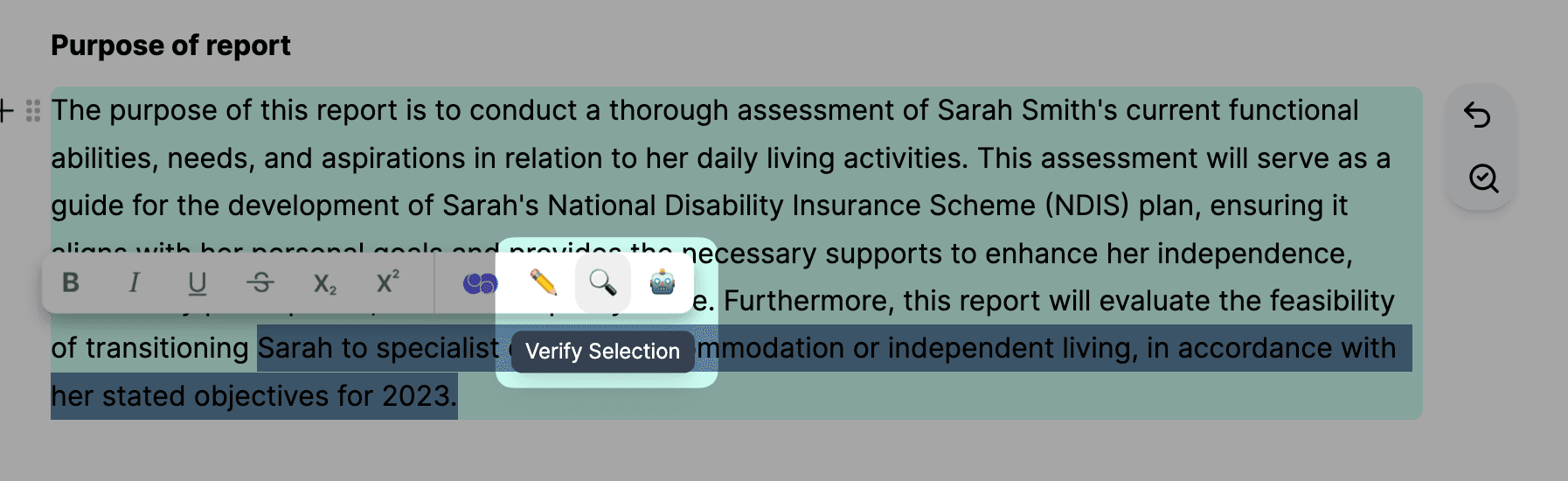
This will open a pop-up where you can select which sources you wish to see. Make your selection, then click the Search button and wait for the selection to be displayed.
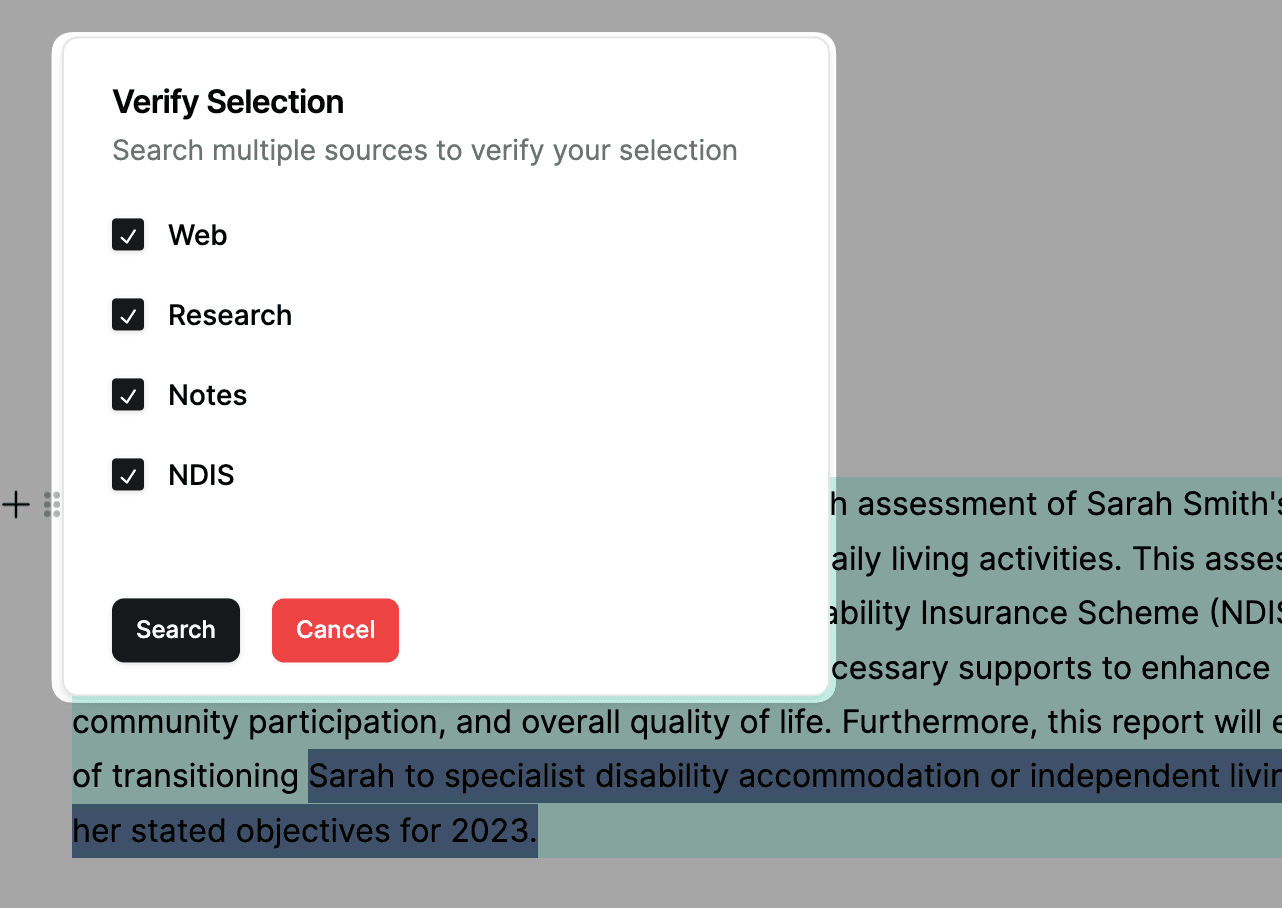
Once finished, the pop-up will display tabs corresponding to the sources you opted to view.
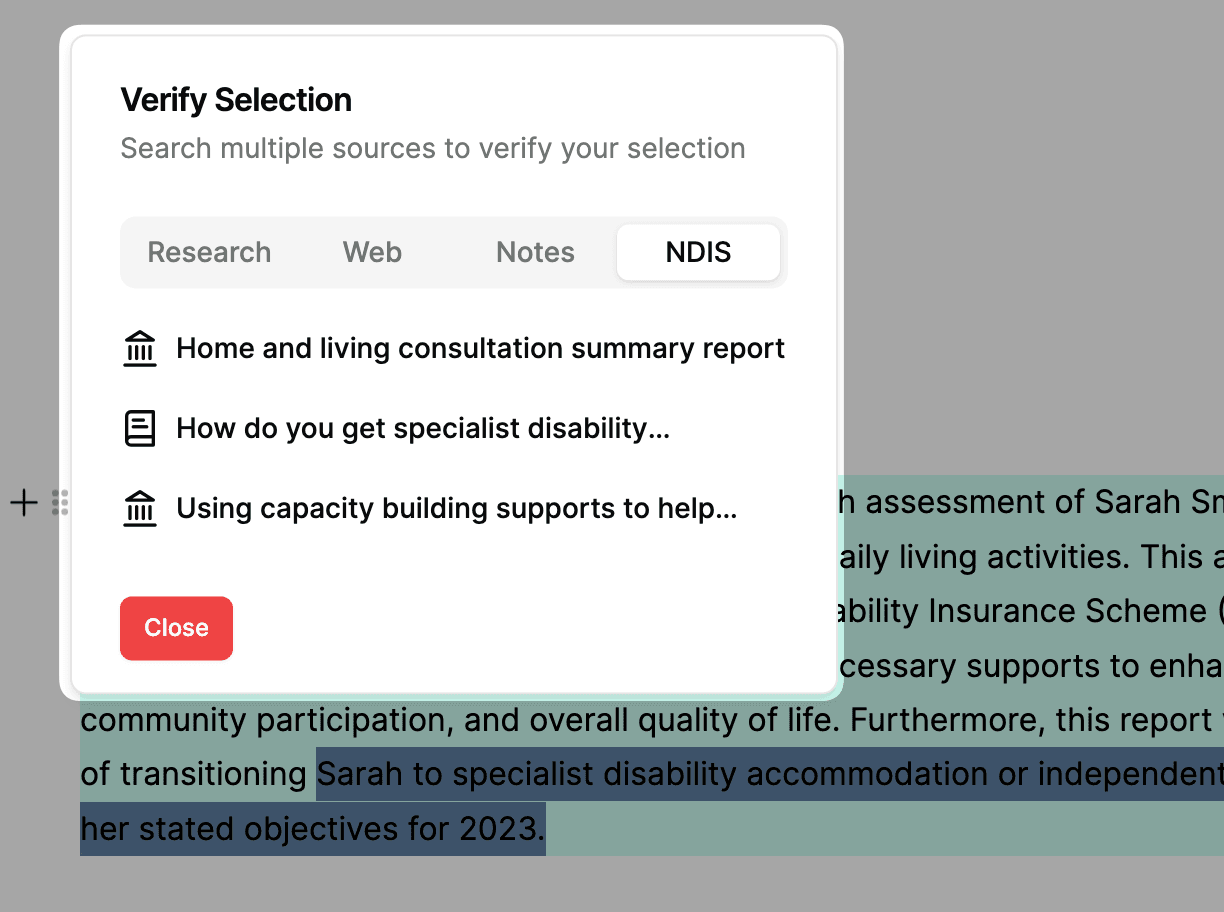
Click Close to close the pop-up when finished.
Once Your Report is Ready
Once your report is ready, click on the down arrow (highlighted below) and export as a docx. This will download the document to your computer as a word document.
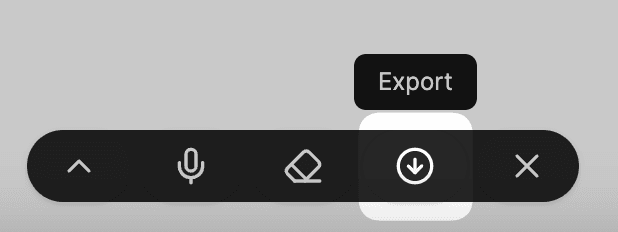
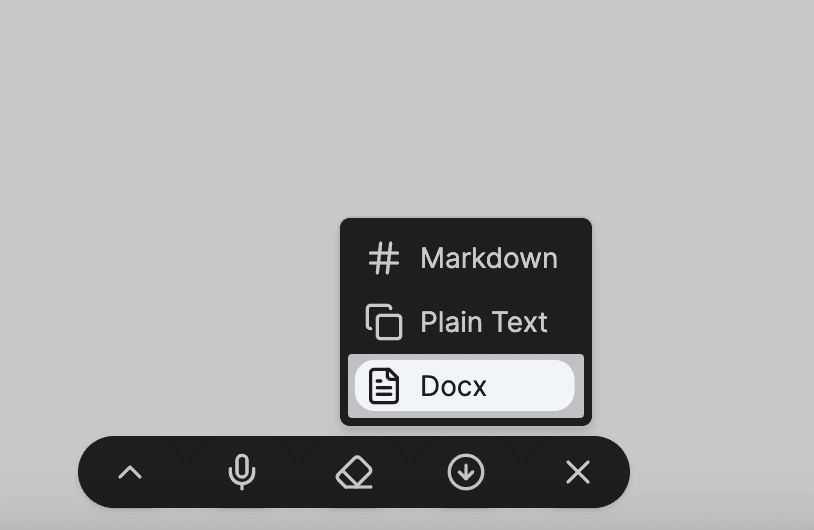
For formatting tips, see our tutorial on Formatting Everbility Documents in Word.
Feeling stuck? Book a demo here